私たちせどりをしている人間は日々あたりまえのようにAmazonに出品していますが、読者さんの中にはまだ一度もAmazonに出品経験がない人もいらっしゃると思い、この記事ではせどりの第一歩になる出品方法を流れに沿って説明していきます。
なお、今回解説するAmazonへの出品方法はFBA出品を前提としています。
お小遣い稼ぎが目的で、FBA出品までは考えてないという方には役に立たない記事になりますが、ご理解いただけますと幸いです。
それでは説明していきますね!
出品する商品ページを開く
今回はこの商品を仕入れたと仮定します。
(商品状態は新品でも中古でもいいですが、私は中古せどらーなので中古とします)
PIXELA PRODIA コンパクト地上デジタルチューナー PRD-BT110-P00

この商品ページを開くには、商品の化粧箱がある場合はそこにバーコードがありますよね。
そのバーコードの番号をAmazonの検索窓に直接入力してください。
また、仕入れた商品に化粧箱がない場合は商品のどこかに型番が書かれていますので、Amazonの検索窓にその型番を入力してください。
そうすると、ヒットしたものが一覧で出てきます。
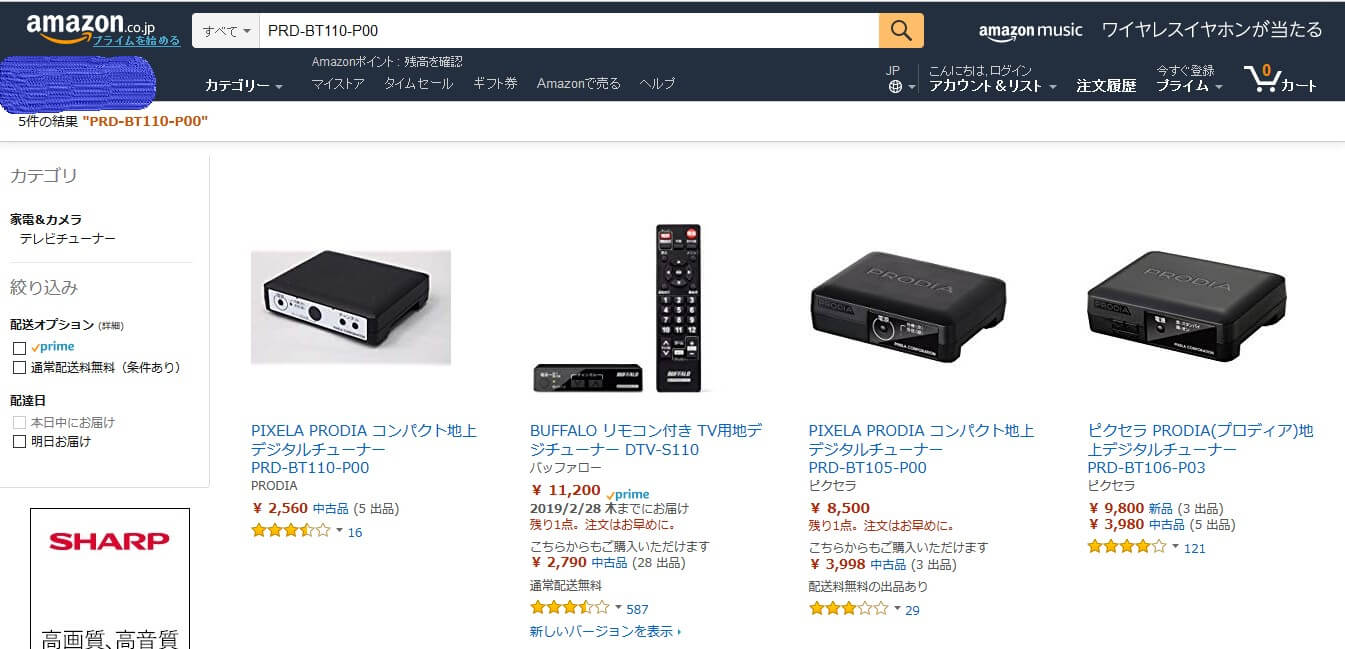
この中から該当商品をクリックして、商品ページに飛びます。
今回の商品のページはこれですね。

Amazonへの出品は、このページから行えます。
ページを少しスクロールすると、右メニューの中にこのようなボタンがあります。

「マーケットプレイスに出品する」
ここをクリックすると、ログインしてない場合はログインページが表示されます。
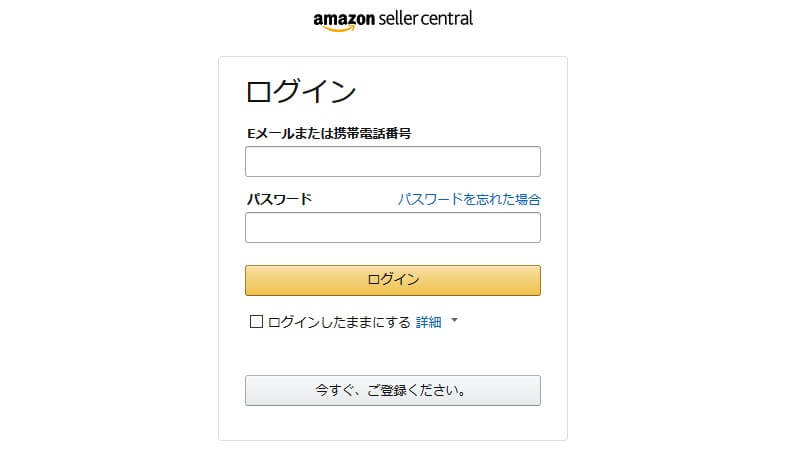
このページでログイン情報を入力し、次に進むとこのようなページになります。
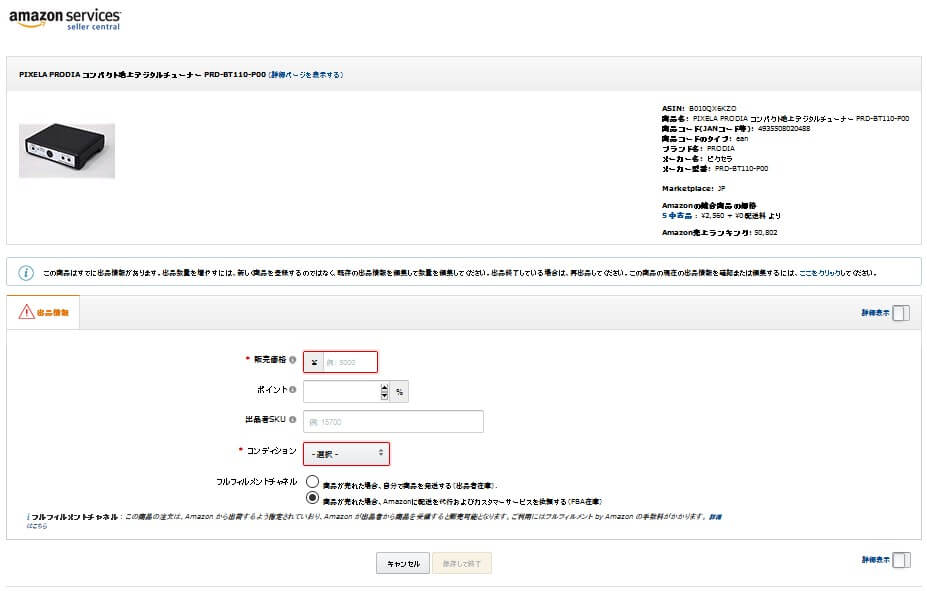
出品する商品の登録
今回は解説なので、何も考えずコンディションを「中古品の良い」に合わせて出品することにします。
商品ページの「中古品の出品」をクリックします。

「中古品の良い」は自己発送の出品者に合わせるのではなく、同じFBA出品者の「中古品の良い」に合わせます。
Primeマークで判断してくださいね。

中古品で「コンディション良い」の出品者は2,580円で出品していますね。
今回は、これと同じ価格で出品するとしますので、販売価格の欄に「2,580」と入力します。
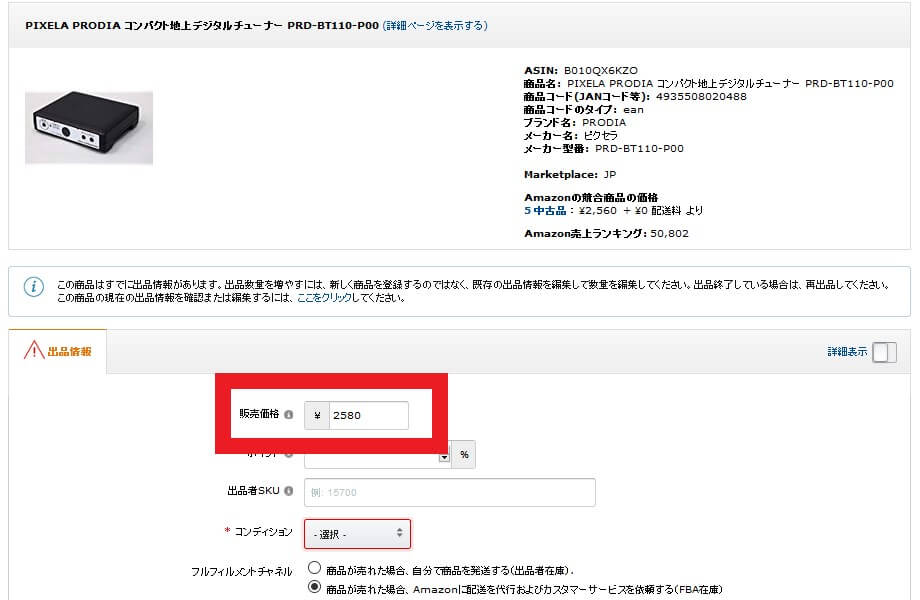
コンディションの欄は「中古-良い」を選択。
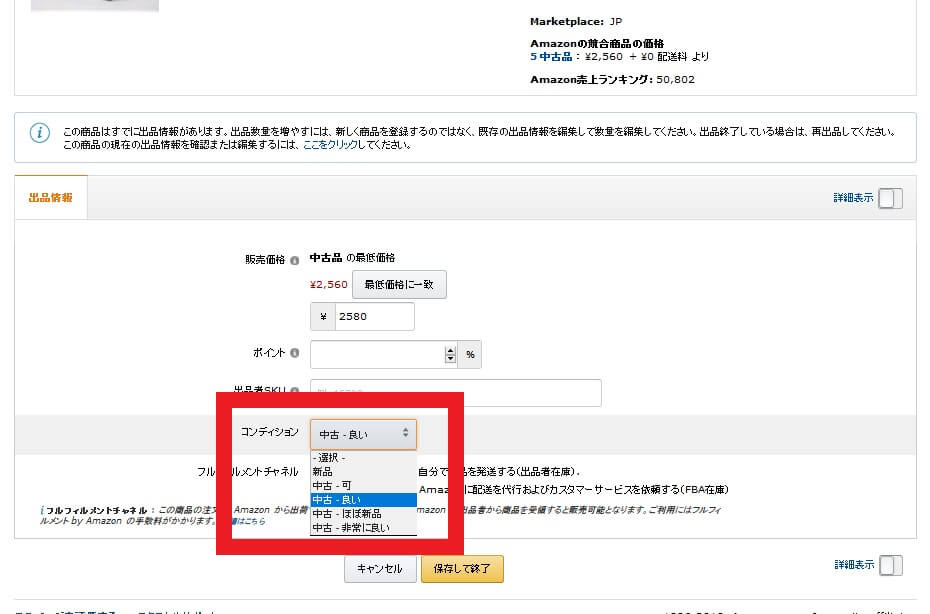
フルフィルメントチャネルは、FBA出品なので「 商品が売れた場合、Amazonに配送を代行およびカスタマーサービスを依頼する(FBA在庫)」を選択。
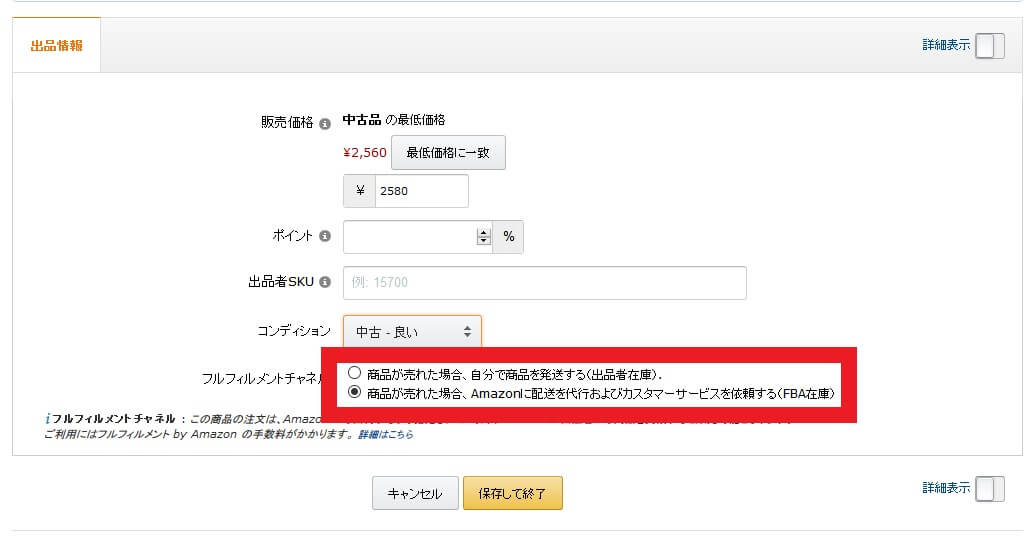
そして「保存して終了」をクリック。
これで出品は終了です。
でも、この場合はいきなりこんな画面になると思います。
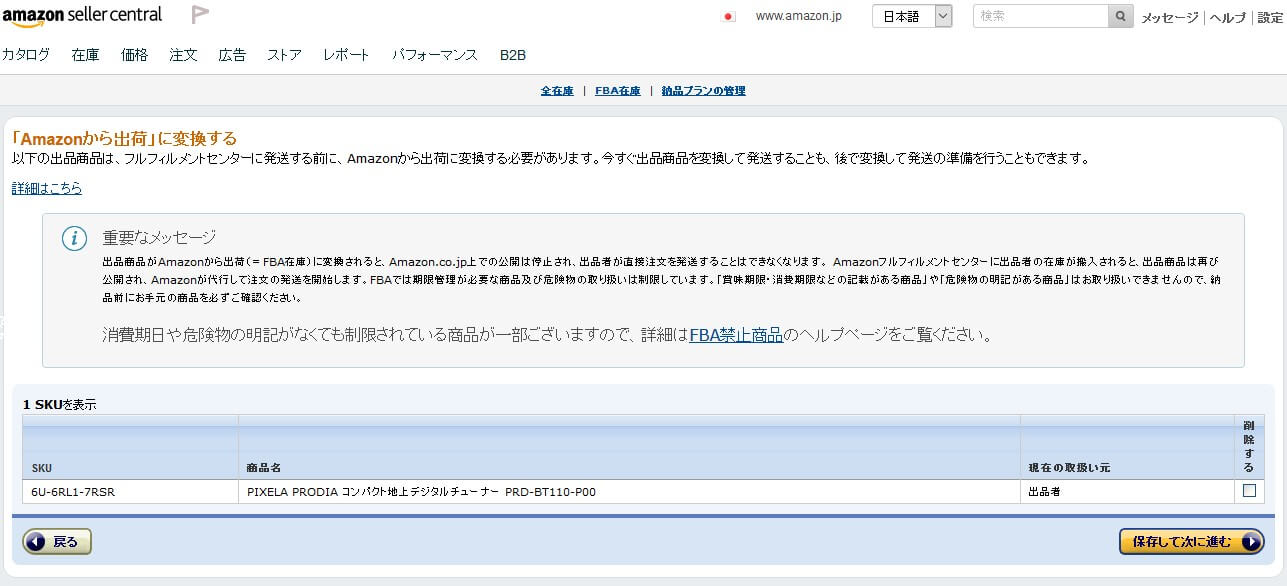
通常でしたらこの商品だけをFBA倉庫に送るのではなく、他の商品と併せて送るはずですのでこのまま納品作業を進めるのは良くないですよね。
なので「在庫」をクリックしてください。
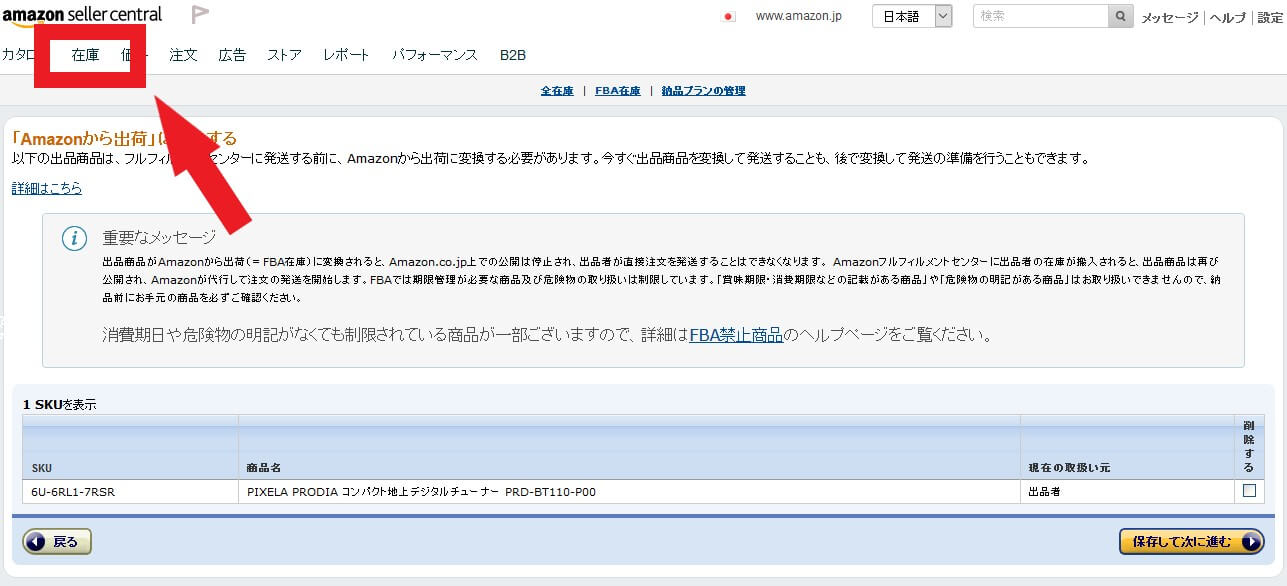
そうすると、先ほど登録した商品が在庫管理画面に出てきているはずです。
(出てない場合は数分待って再確認してください)
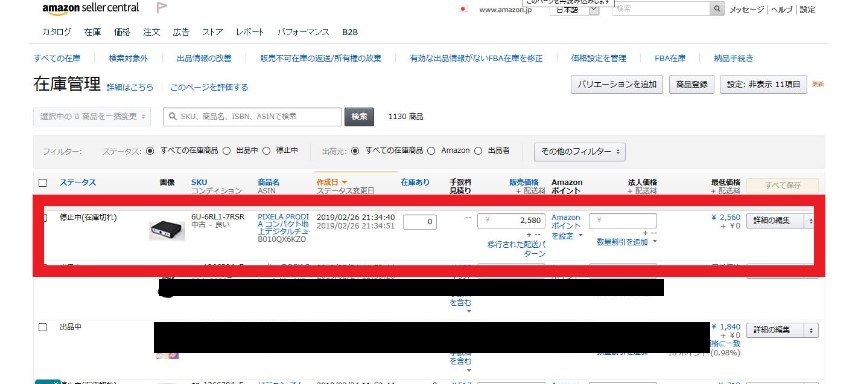
きちんと出てきているので反映されていますね。
しかし、先ほど出品のために入力したのは価格とコンディションだけですよね。
これでは情報が乏しくて売れる気配も無くなりますので、説明文と写真を付け加えましょう!
出品した商品の不足情報を付け加える

「詳細の編集」をクリックすると、商品情報の入力画面が出てきます。
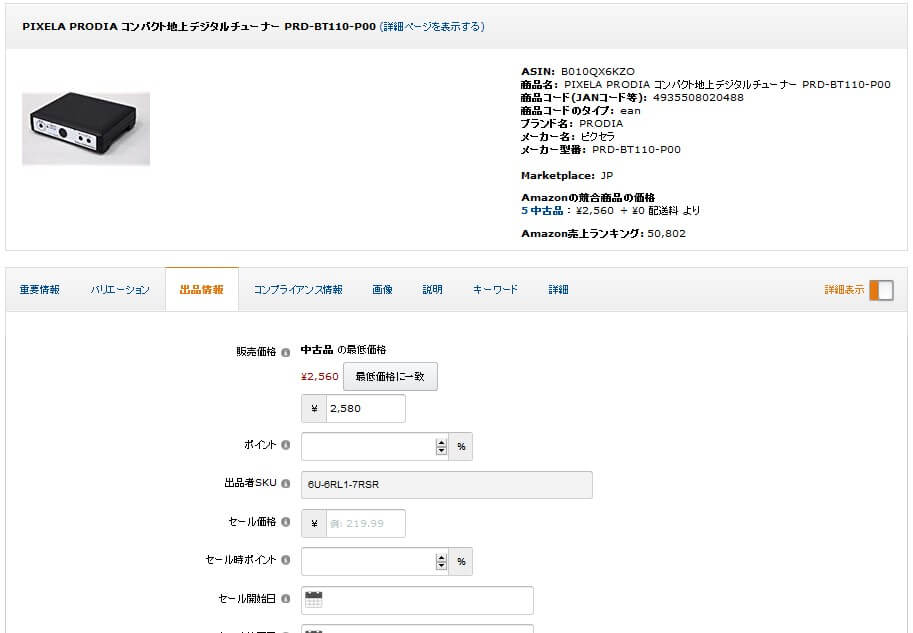
ここで不足している情報をすべて入力します。
「コンディション説明」が商品説明文を書く欄です。
「出品者SKU画像」で撮影した写真を登録しましょう。
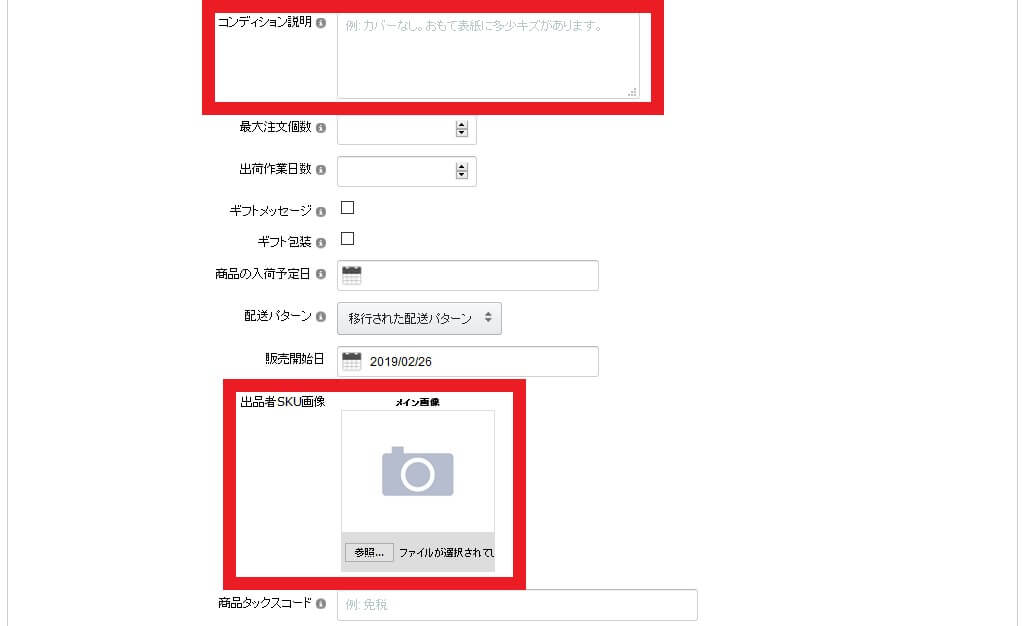
これでひと通りの入力が完了です。
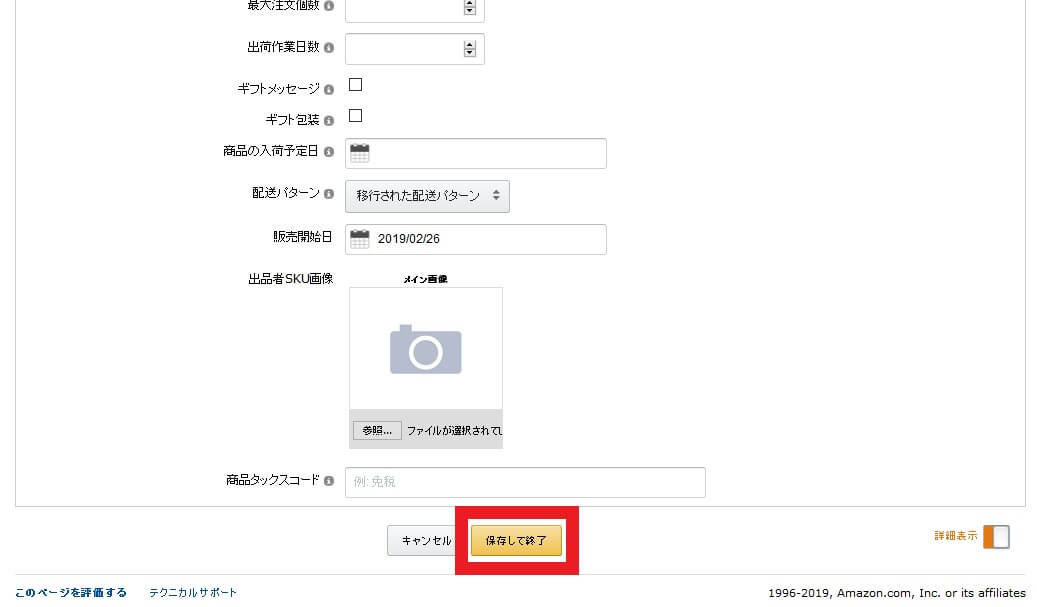
最後に「保存して終了」をクリックすると反映されます。
なお、「他にも入力してない欄がいっぱいあるよ」と思われるかもしれませんが、私はいつもこれ以外の欄は入力していません。
ポイント付与やセール価格などの入力欄もありますが、私がやっているのは中古せどりですので、わざわざこちらから身を削ってお得感を出さなくても普通に売れていきますので(^^)
Amazonへ納品
商品の登録が完了したらいよいよAmazonFBA倉庫への納品作業の開始です。
先ほどのこの画面から納品する商品にチェックを入れます。

次にここをクリックして「Amazonから出荷」をクリック。
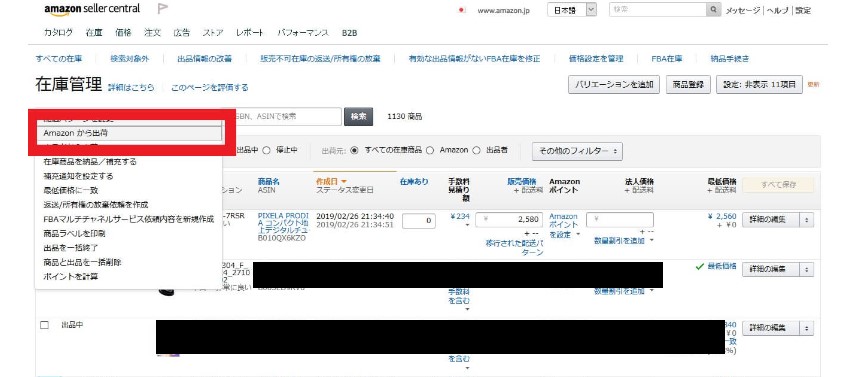
この画面で「納品手続きに進む」をクリック。
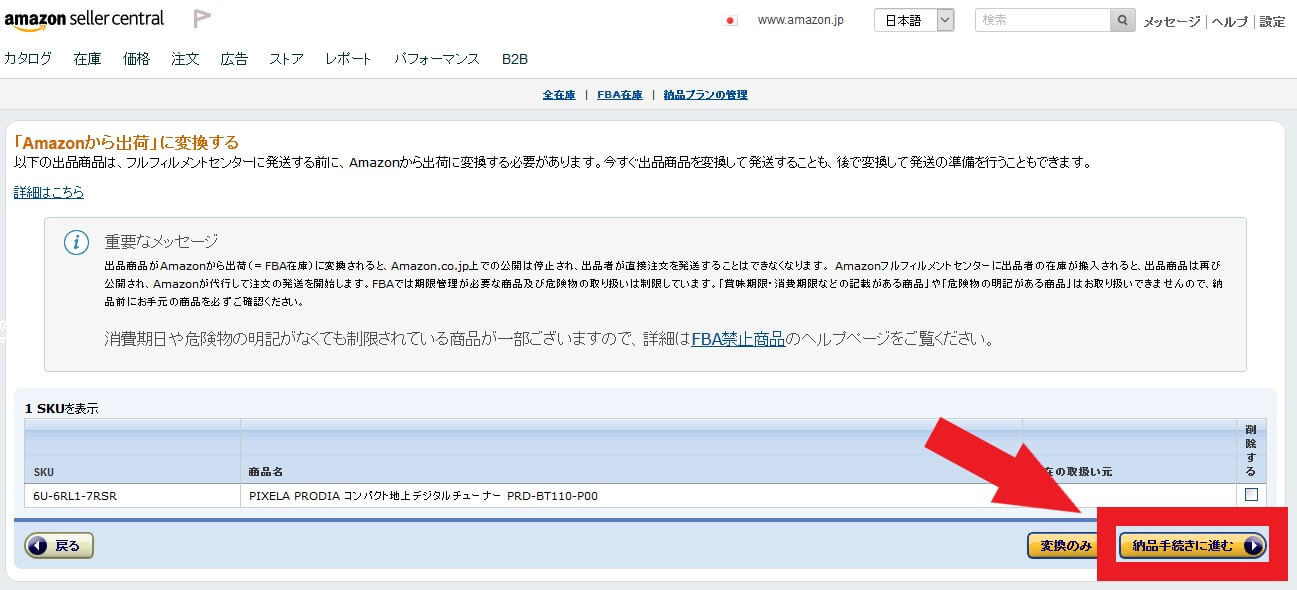
「これらの商品にラベルを貼付することに同意します」にチェックを入れて「保存して次に進む」をクリック。
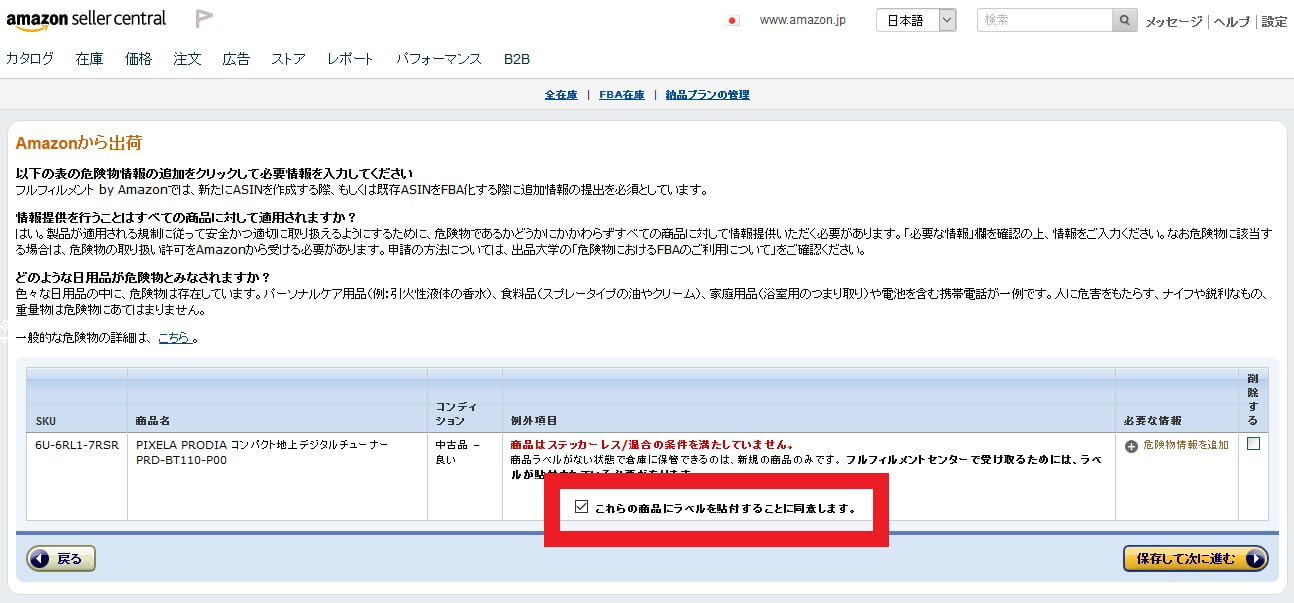
なお、この画面のように「危険物情報を追加」という表示が出た場合は、必要情報を入力します。
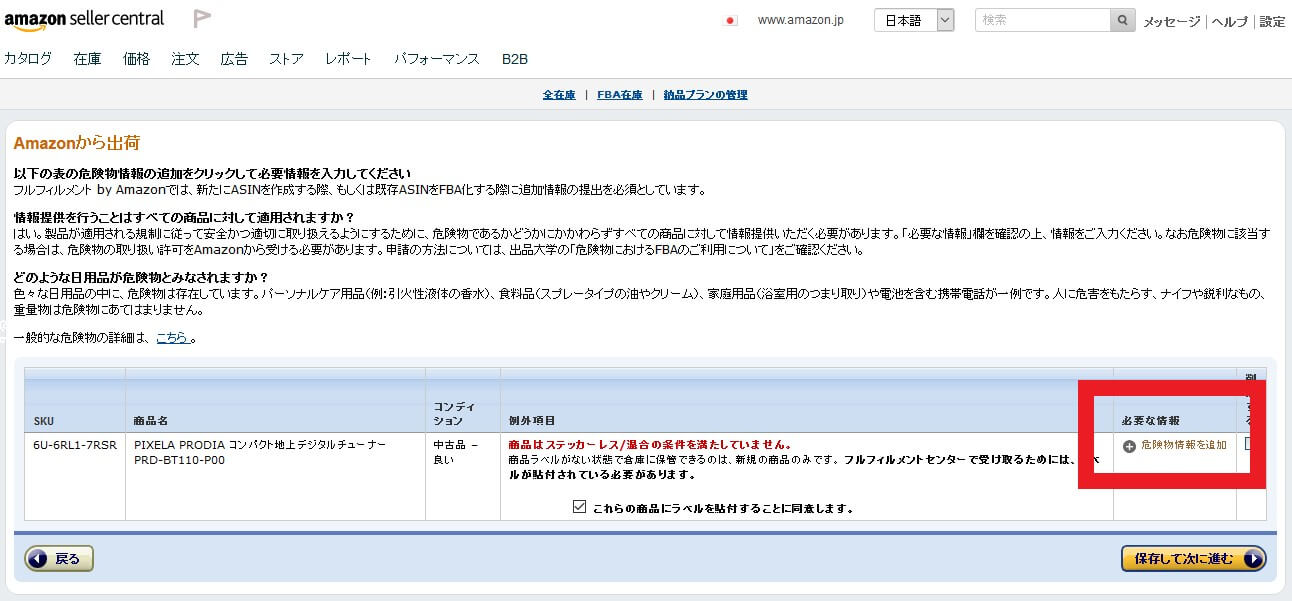
「危険物情報を追加」をクリック。
①電池情報「この商品は電池ですか、または電池を使用していますか」→電池を使用していないので「いいえ」
②製品規制情報「この商品は、危険物に該当しますか?詳細については危険物確認ガイドをご覧ください」→危険物ではないので「いいえ」
③「送信」をクリックして危険物情報の入力完了
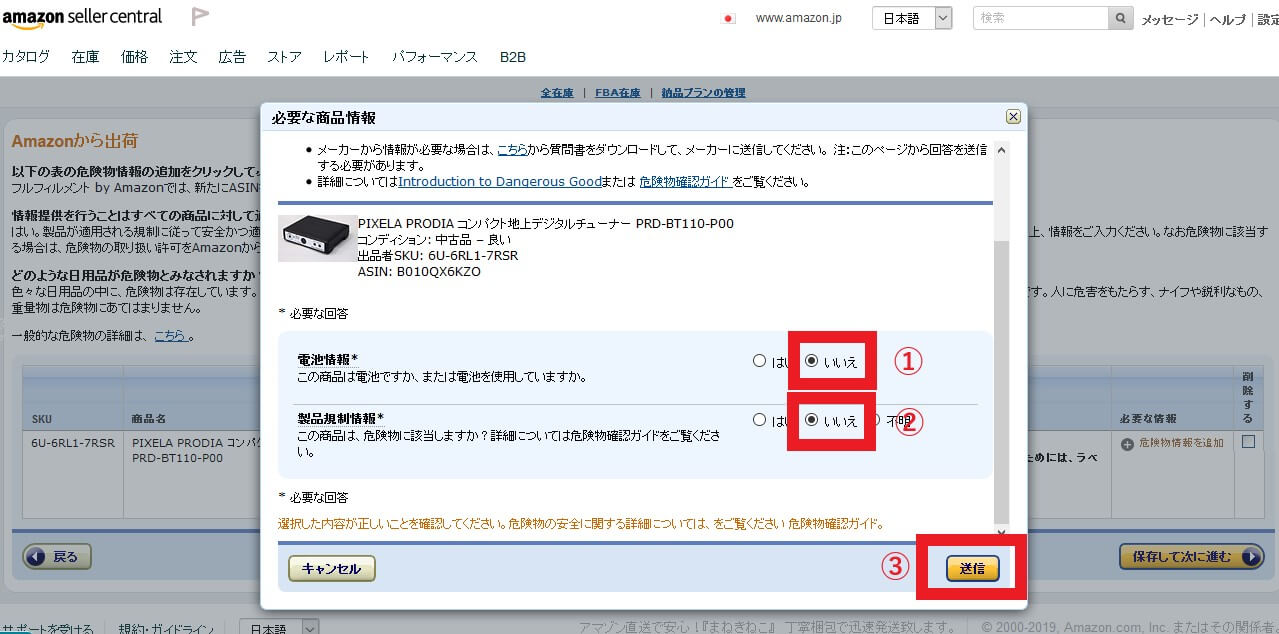
「保存して次に進む」をクリック。
「続ける」をクリック。
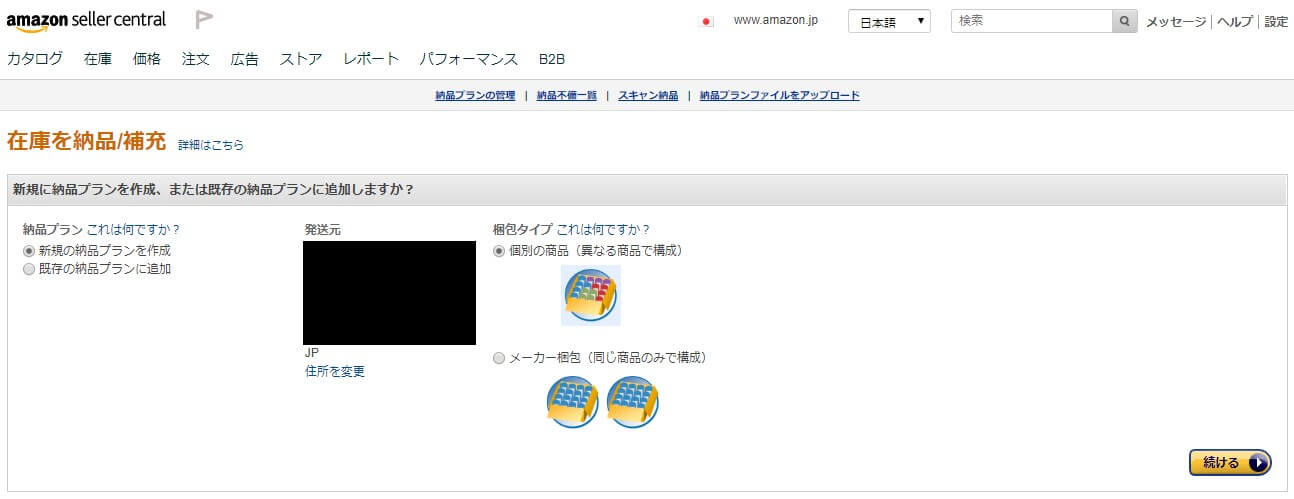
①納品する数量を入力し、②続けるをクリック。
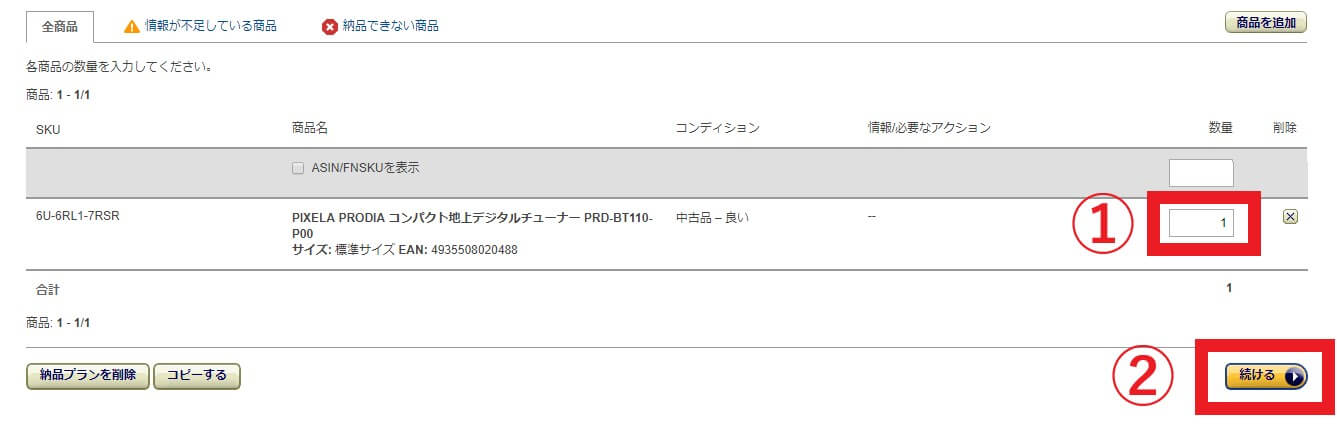
続けるをクリック。
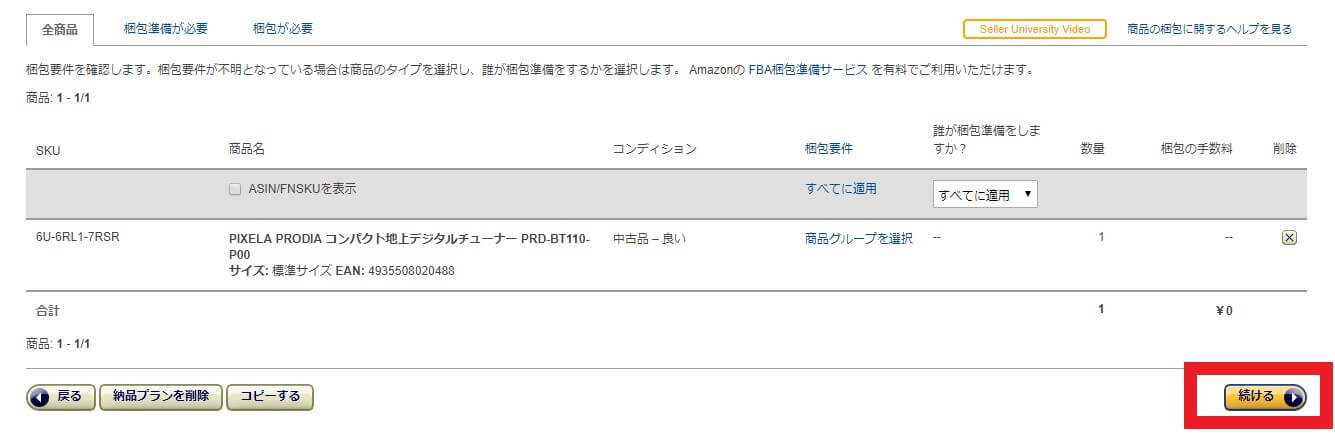
①ラベルを印刷をクリックして、②続けるをクリック。
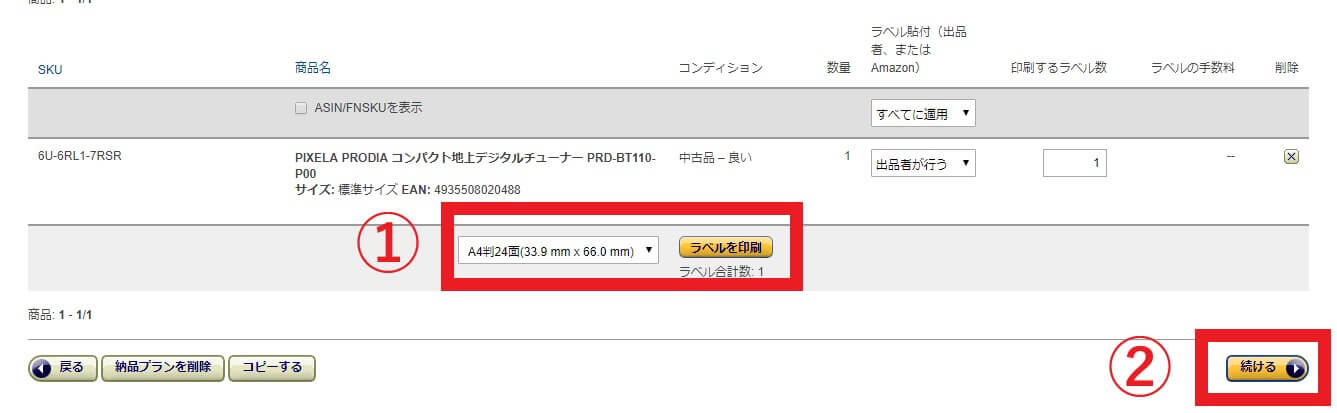
※ダウンロードしたラベルは印刷してください。ラベル印刷のシールはAmazonで購入できます。
【Amazon.co.jp限定】エーワン 出品者向けFBAラベル きれいにはがせるタイプ 24面 100枚
私はこの24面タイプを使用しています。100枚あるのでお得ですよ♪
もちろんアフィリではありませんので(笑)
さて、続けて参ります。
「承認して次へ」をクリック。
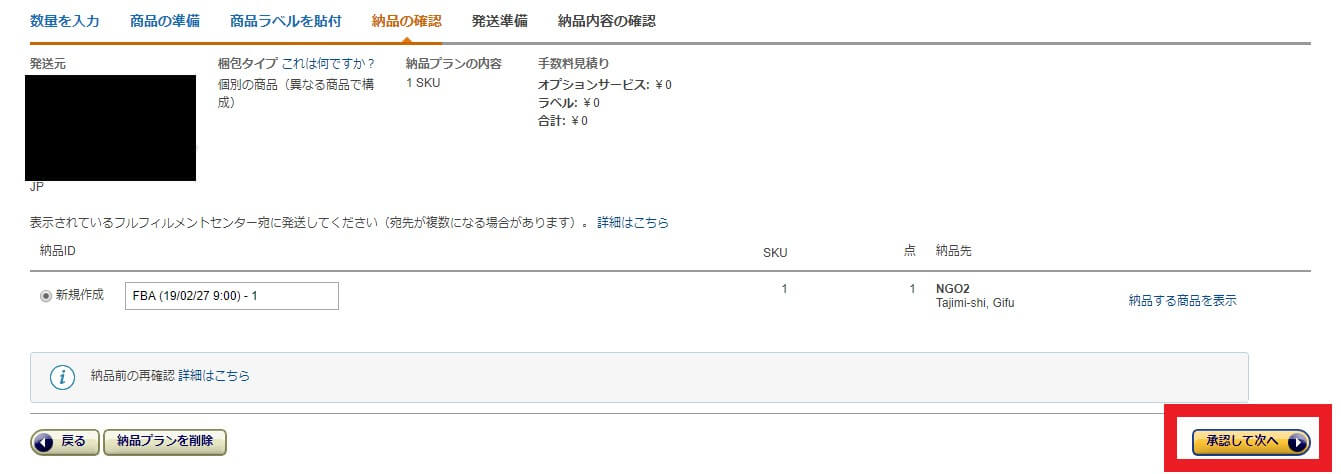
「納品作業を続ける」をクリック。
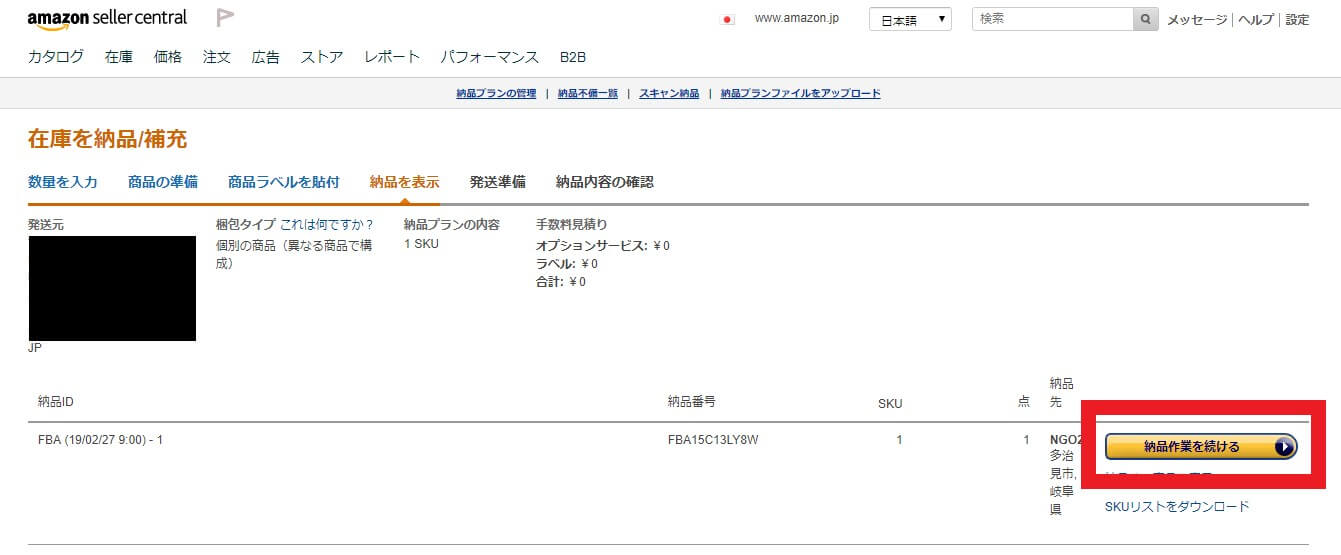
次が最終画面になります。
この画面で「配送業者」を選定。私はゆうパックなので他の配送業者でゆうパックを選んでいます。
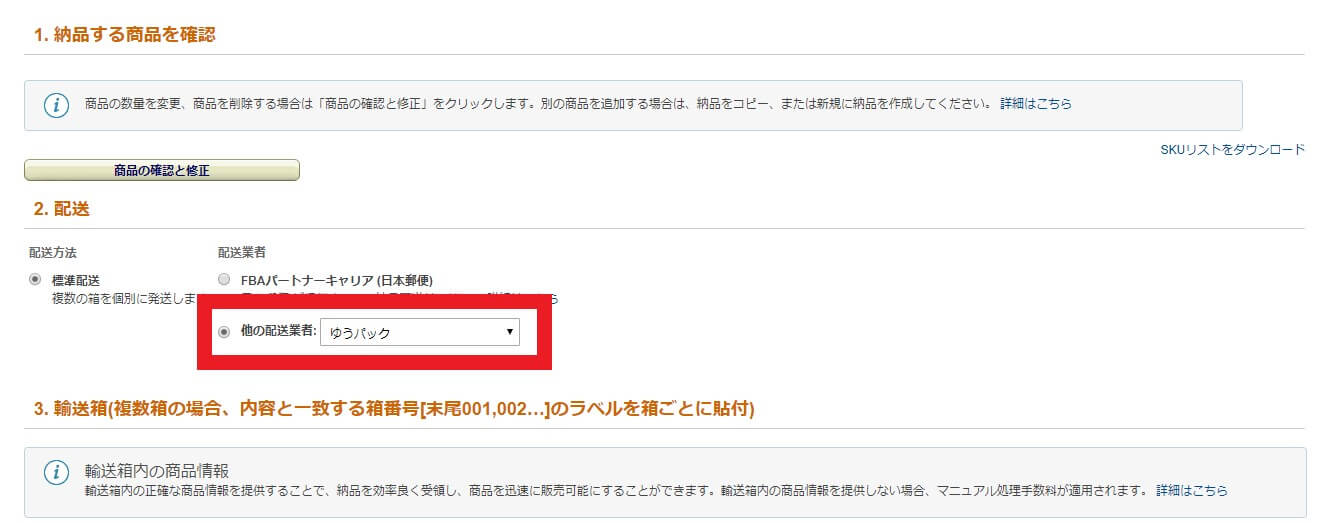
輸送箱数を選択。通常なら1個ですね。
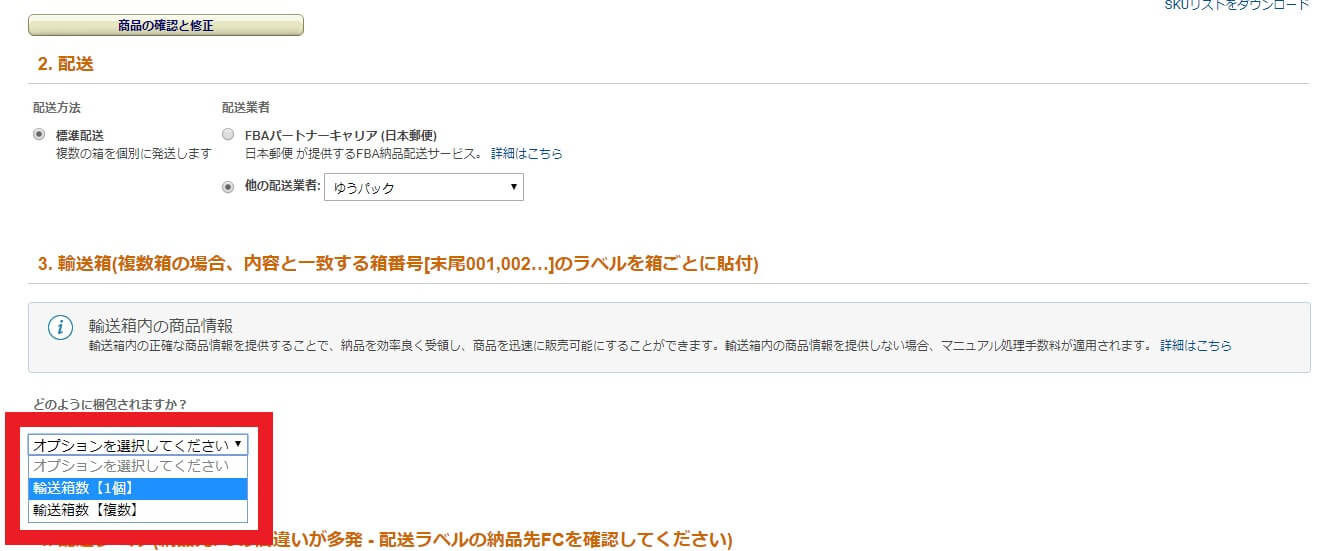
最後に、①「輸送箱の重量 (kg)」「輸送箱の寸法 (cm)」を入力し、 ②「確認する」をクリック。
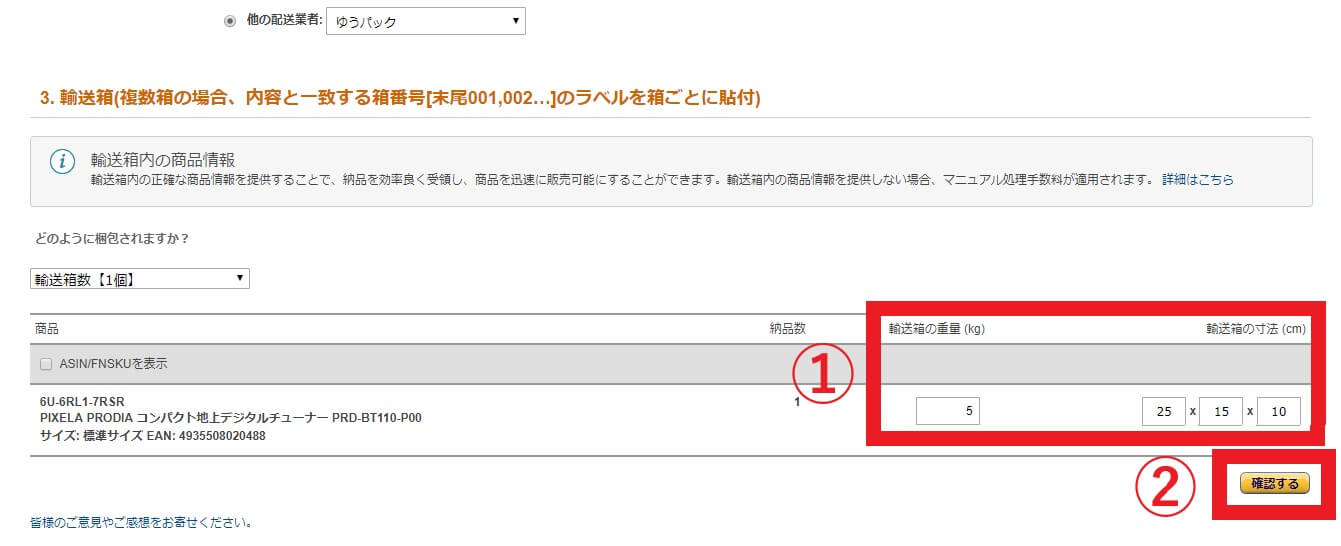
①「配送ラベルを印刷」をクリック。②「クリックすると納品が完了します」をクリック。
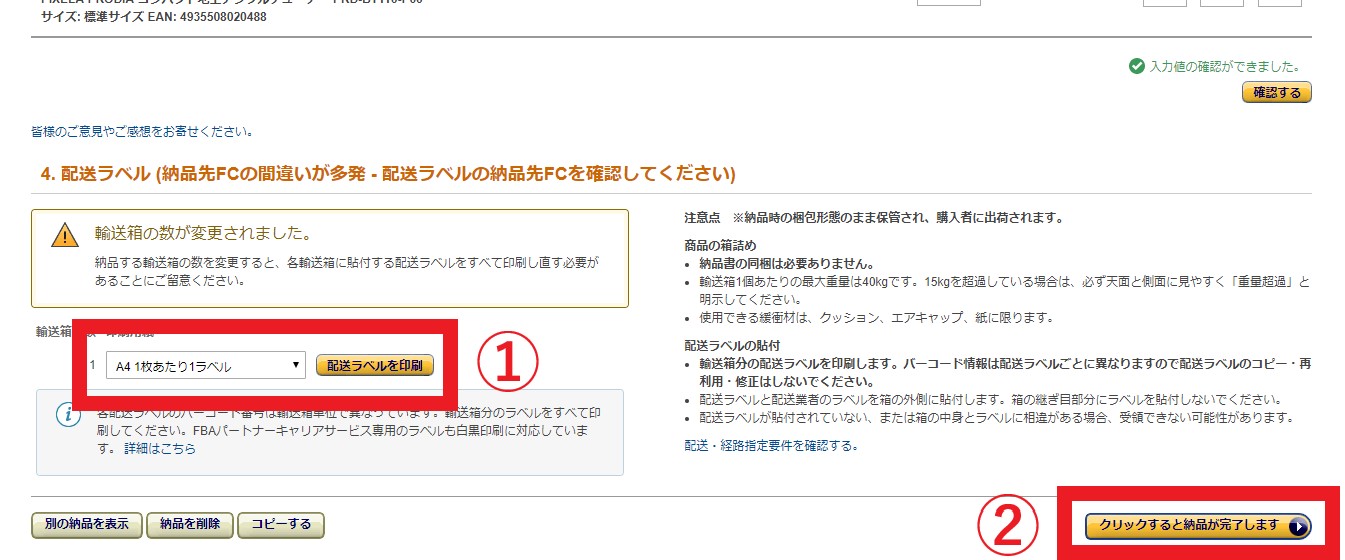
印刷した配送ラベルをダンボールに貼り付けて郵送伝票を貼り付けると終了です。
お疲れ様でした(^^)
まとめ
こうやって文章で解説するととても大変な作業のように思えますが、基本的に画面の流れに従って入力していくだけなので、日本語さえ理解できれば誰でも簡単にできますのでご安心ください。
なお、今回は初めて取り扱う商品として1から登録することを説明していますが、リピート商品は既に商品登録されているので、過去のデータを活用することができます。
また、今回は出品未経験者さんのための超基本的出品方法を解説しましたが、この方法以外にも
Amazonセーラーセントラル(あなたの管理画面)から直接出品する方法や、プライスターなどのツールから一括出品する方法もあります。
基本の出品方法に慣れて今後取り扱う商品の量も増えてくれば、ツールなどを活用することで時短になりますのでもっと楽な出品方法を活用してくださいね♪
まあ、いずれにしろ出品作業なんて数回やれば目を閉じてもできるくらいになりますので^^;
仕入れたものは出品しない限りお金に変わりませんので、どんどん出品していきましょう!





コメント