AmazonのFBA倉庫への納品プランの作成方法(FBA出品方法)について、作業の流れに沿って解説します。
この記事では、下記キヤノンのプリンターで中古品の出品を例に挙げて解説しますが、他の商品や新品を出品するときもやり方は同じです。

それでは、実際にFBA倉庫に納品する手順通りの流れで見ていきましょう。
- FBA納品プラン作成手順(FBA出品手順)
- ①セラーセントラルの「カタログ」から「商品登録」を選んでクリック
- ②商品登録ページの検索窓にASIN(またはJANコード)を入力して検索
- ③検索すると該当商品の出品ページが現れるので、ここでコンディションを選択して「この商品を出品する」をクリック
- ④出品情報に切り替わりますので、まず販売価格とコンディションを入力します
- ⑤スクロールしてフルフィルメントチャンネルから自己発送かFBAかを選択し「保存して終了」をクリック
- ⑥バーコードタイプを選択するの画面に切り替わるので「保存して次に進む」をクリック
- ⑦Amazonから出荷の画面に切り替わるので「危険物情報を追加」と表示された場合はクリックして入力(表示されない場合はスルー)
- ⑧危険物情報をクリックすると下記画面が表示されるので質問に回答する
- ⑨危険物回答が済むと「保存して次に進む」をクリック
- ⑩在庫を納品/補充の画面に切り替わるので「続ける」をクリック
- ⑪納品する商品の数量を入力して「続ける」をクリック
- ⑫次の画面も「続ける」をクリック
- ⑬「ラベルを印刷」というボタンが表示されるのでクリックするとダウンロードされます。その後「続ける」をクリック
- ⑭画面が変わったら「承認して次へ」をクリック
- ⑮画面が変わったら「納品作業を続ける」をクリック
- ⑯発送準備の画面になりますので、ここで納品先FBA倉庫の住所を確認
- ⑰スクロールして配送業者を選択
- ⑱配送業者の下にある梱包方法を選択
- ⑲梱包方法を選択すると輸送箱の重量と寸法の画面が出るので入力して「確認」をクリック
- ⑳画面最下部の「輸送箱の数」の「配送ラベルを印刷」をして「クリックすると納品が完了します」をクリック
- まとめ
FBA納品プラン作成手順(FBA出品手順)
作業の前に、まずAmazonセラーセントラルにログインしておきましょう。
ここからはログイン後からの流れを書いていきますね。
①セラーセントラルの「カタログ」から「商品登録」を選んでクリック
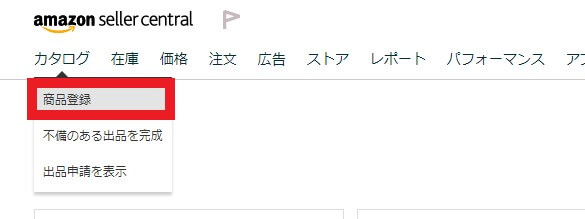
※「在庫」メニューの中にも「商品登録」があります。
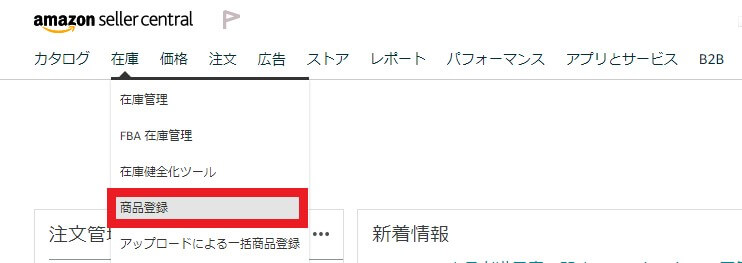
②商品登録ページの検索窓にASIN(またはJANコード)を入力して検索
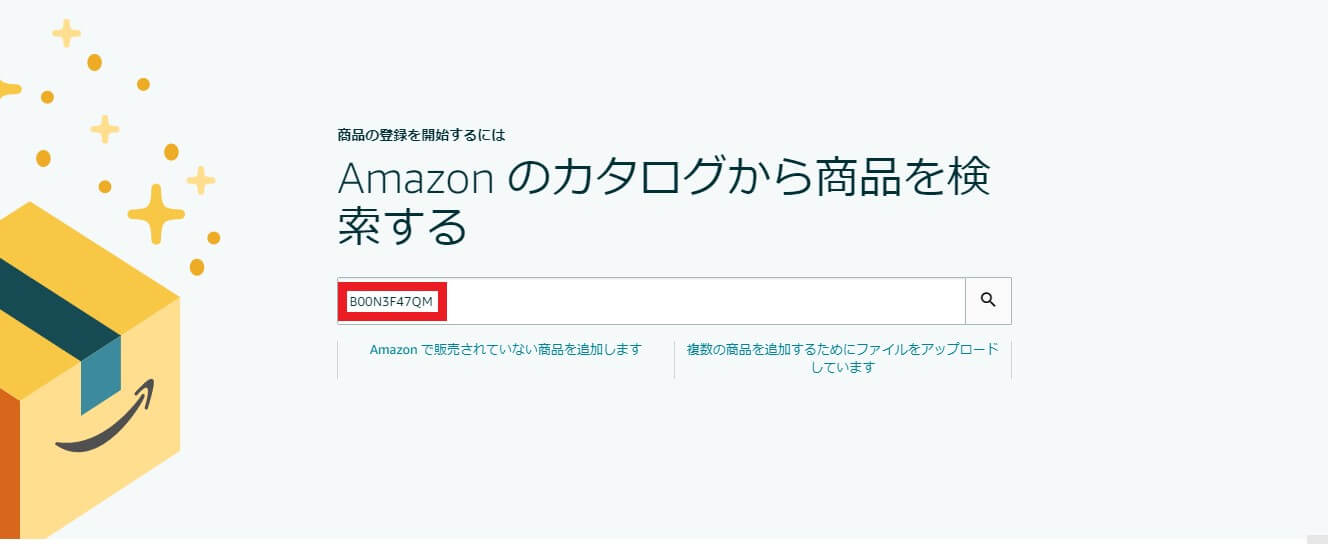
※商品のASINは、Amazon商品ページの「登録情報」に記載されています。
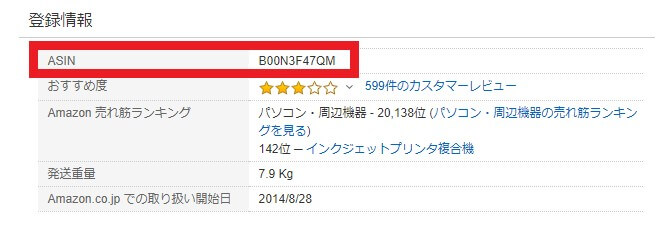
③検索すると該当商品の出品ページが現れるので、ここでコンディションを選択して「この商品を出品する」をクリック
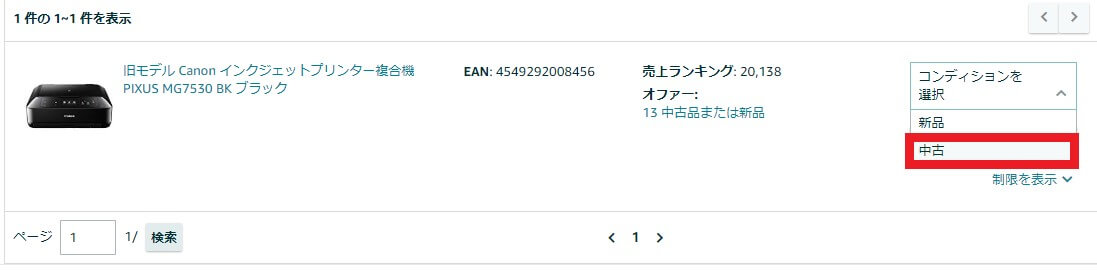
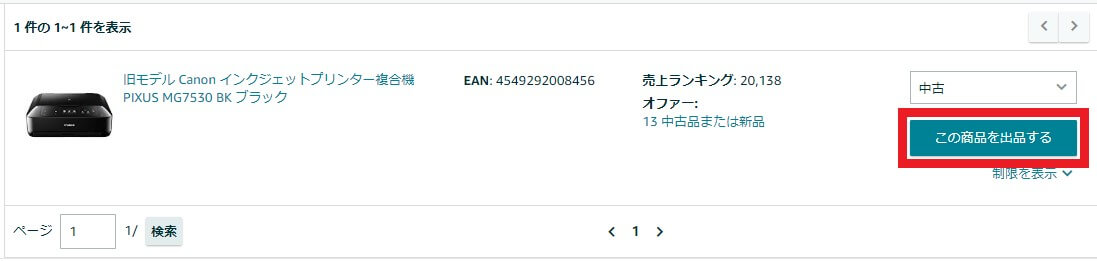
④出品情報に切り替わりますので、まず販売価格とコンディションを入力します
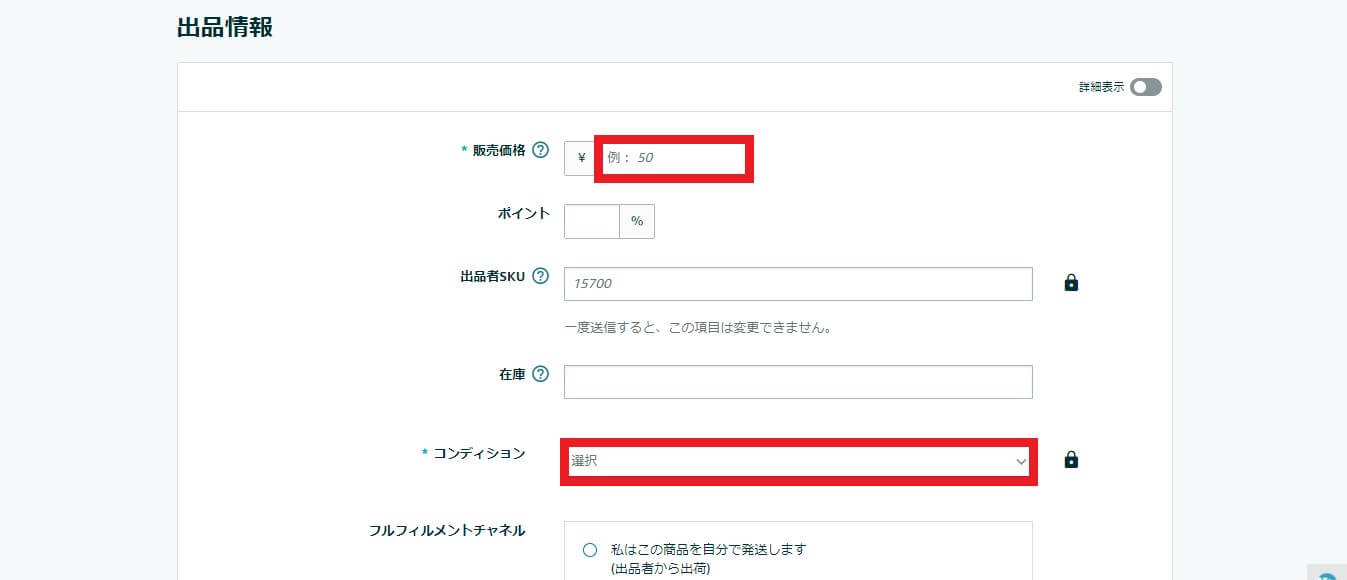
⑤スクロールしてフルフィルメントチャンネルから自己発送かFBAかを選択し「保存して終了」をクリック
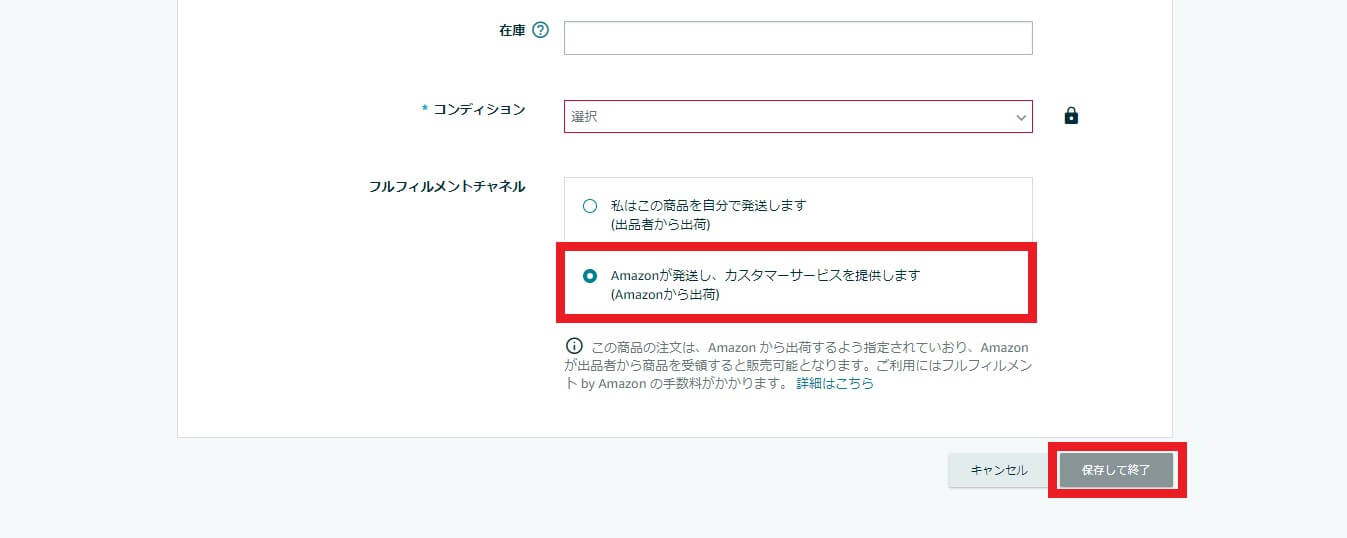
※自己発送の場合は「私はこの商品を自分で発送します(出品者から出荷)」を選択し、FBAの場合は「Amazonが発送し、カスタマーサービスを提供します(Amazonから出荷)」を選択します。
⑥バーコードタイプを選択するの画面に切り替わるので「保存して次に進む」をクリック
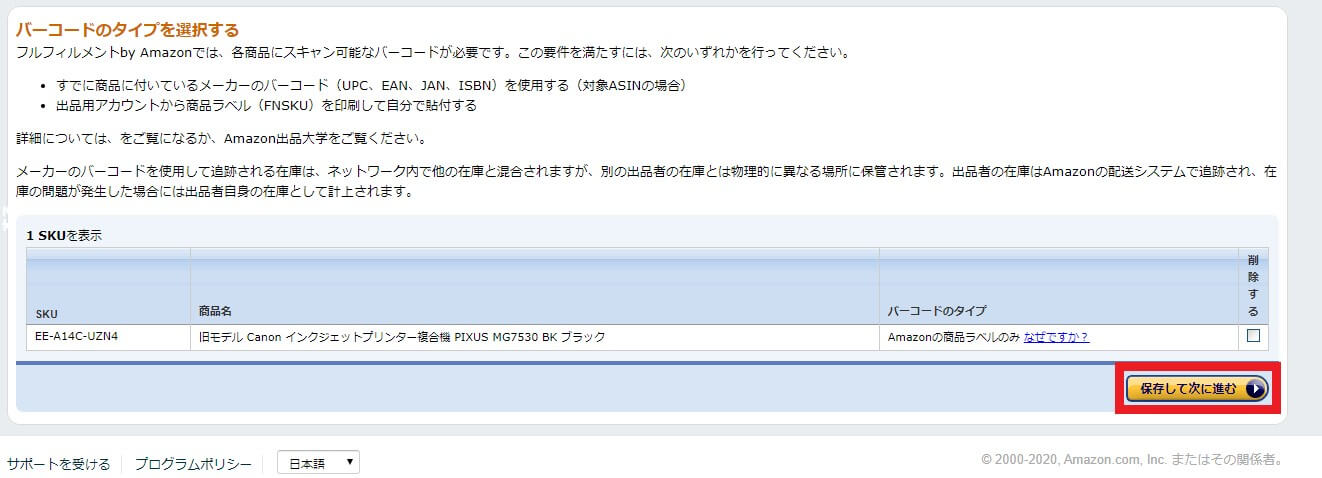
⑦Amazonから出荷の画面に切り替わるので「危険物情報を追加」と表示された場合はクリックして入力(表示されない場合はスルー)
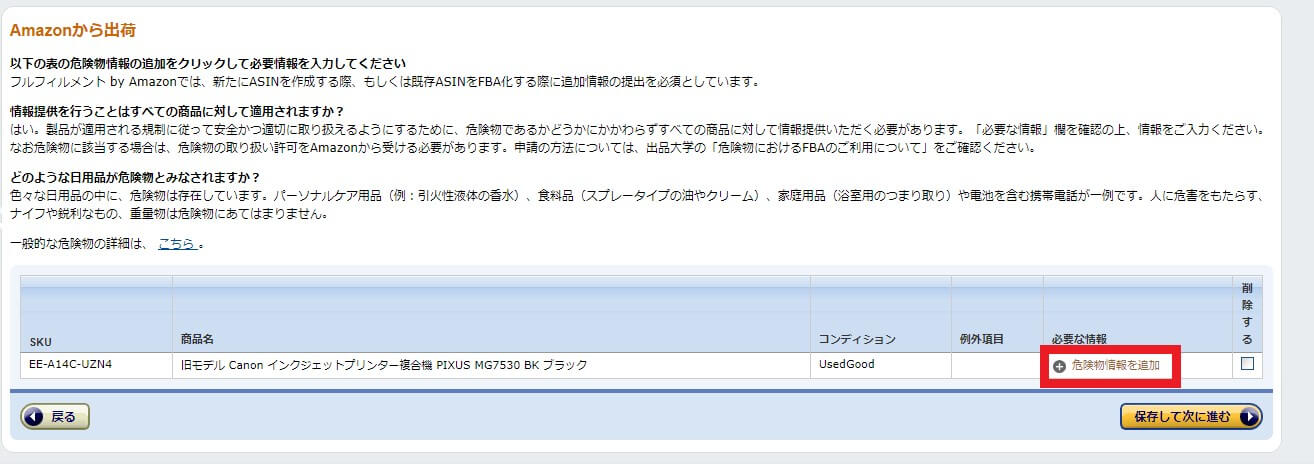
⑧危険物情報をクリックすると下記画面が表示されるので質問に回答する
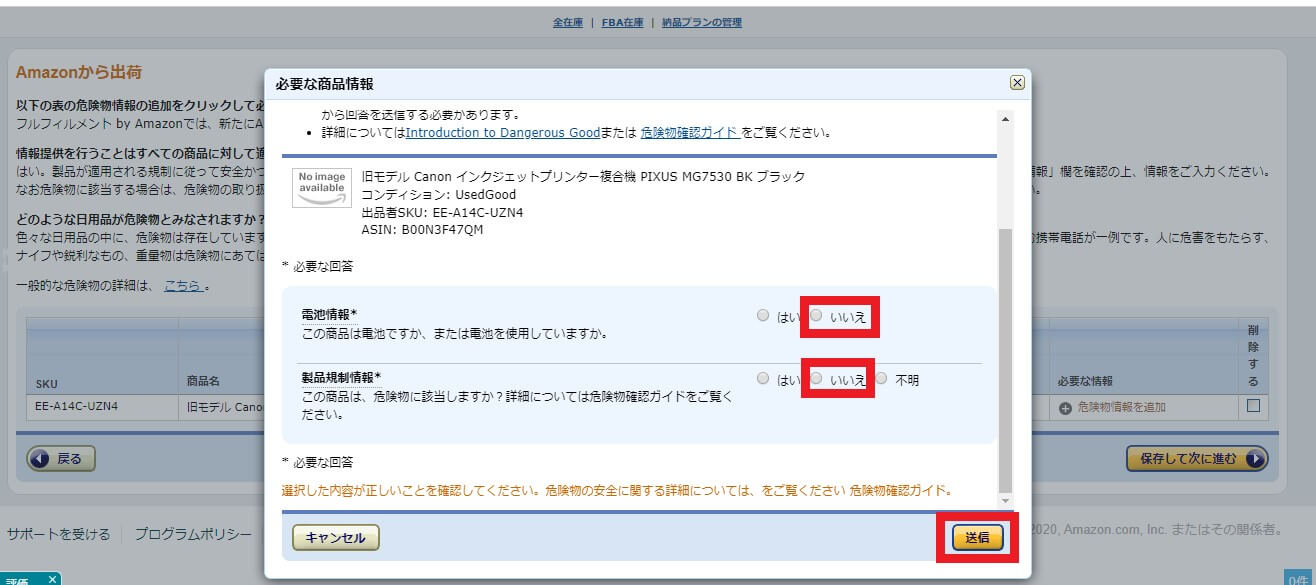
※プリンターは電池を使わないので「いいえ」 危険物にも該当しないので「いいえ」を選択して「送信」をクリックします。
⑨危険物回答が済むと「保存して次に進む」をクリック
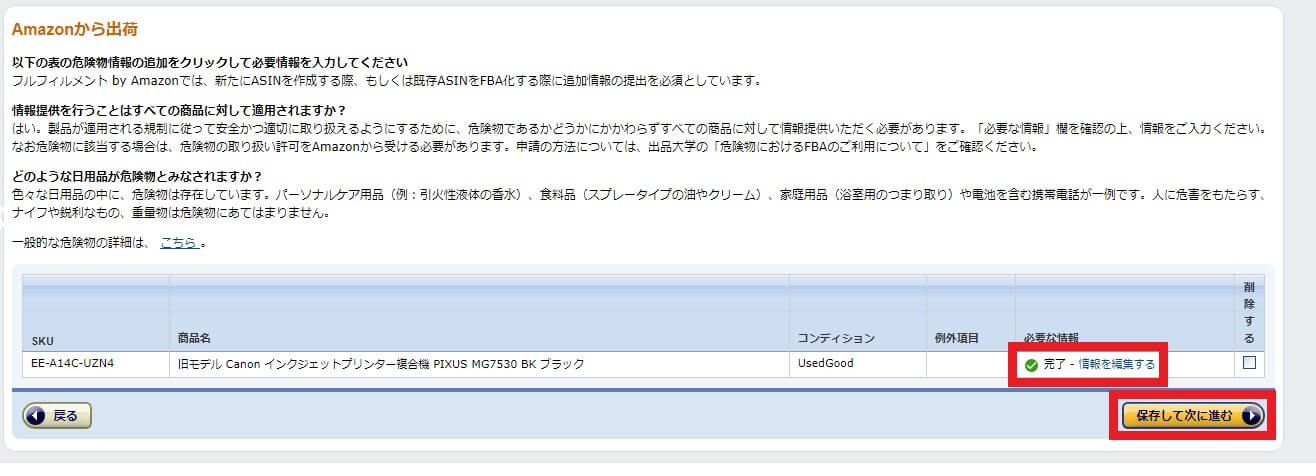
※危険物の回答を入力すると、表示が「完了」に変わります。
⑩在庫を納品/補充の画面に切り替わるので「続ける」をクリック
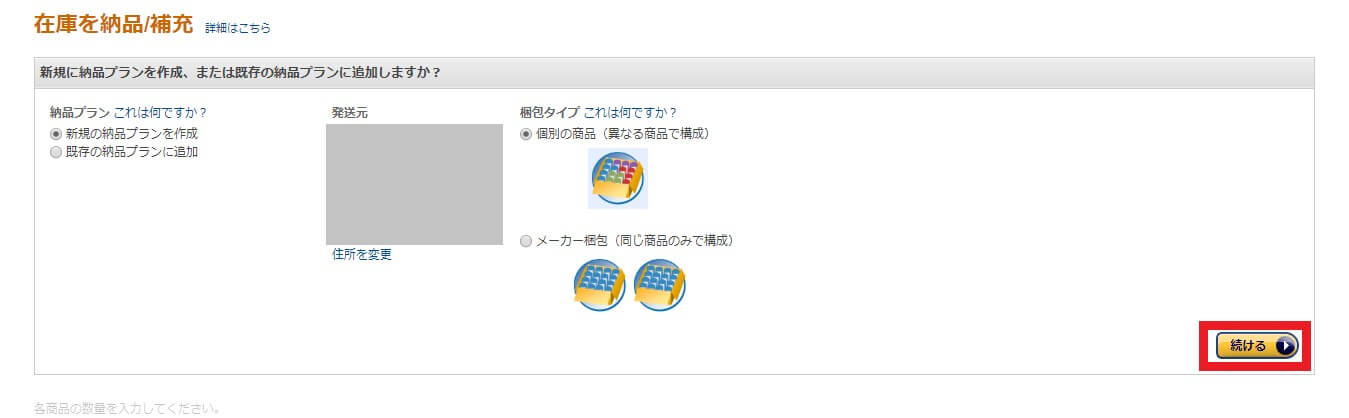
⑪納品する商品の数量を入力して「続ける」をクリック
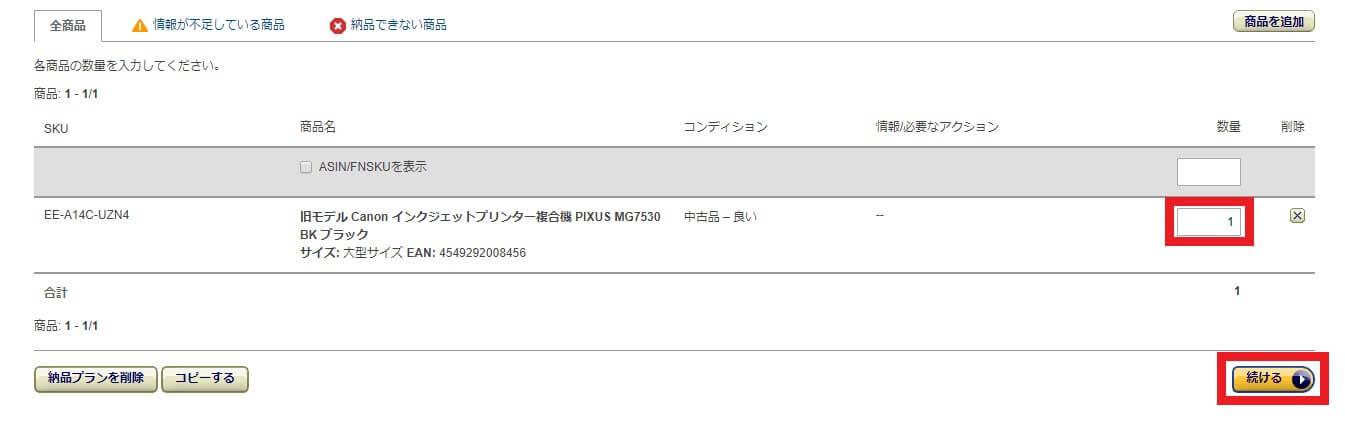
⑫次の画面も「続ける」をクリック
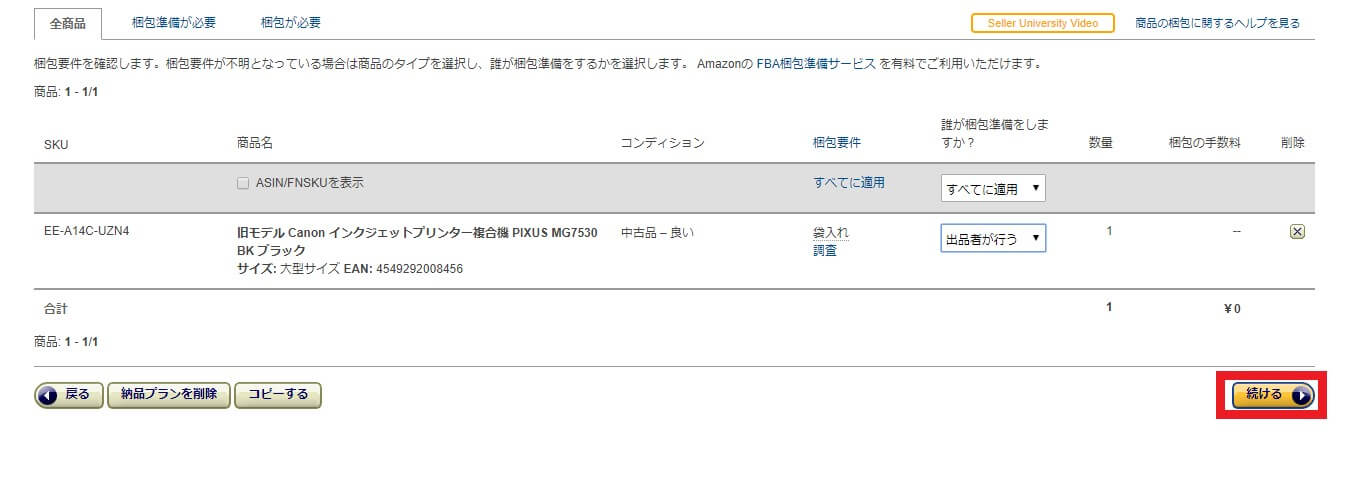
⑬「ラベルを印刷」というボタンが表示されるのでクリックするとダウンロードされます。その後「続ける」をクリック
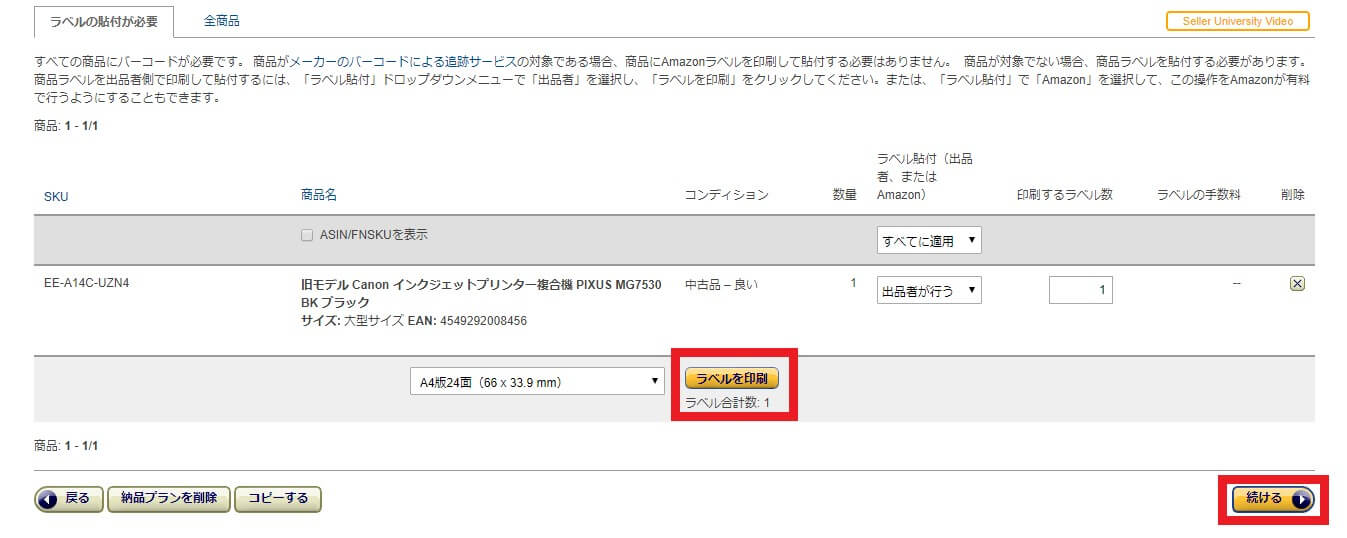
※印刷するシール用紙のカット面数に合わせて大きさを選んでください。
⑭画面が変わったら「承認して次へ」をクリック
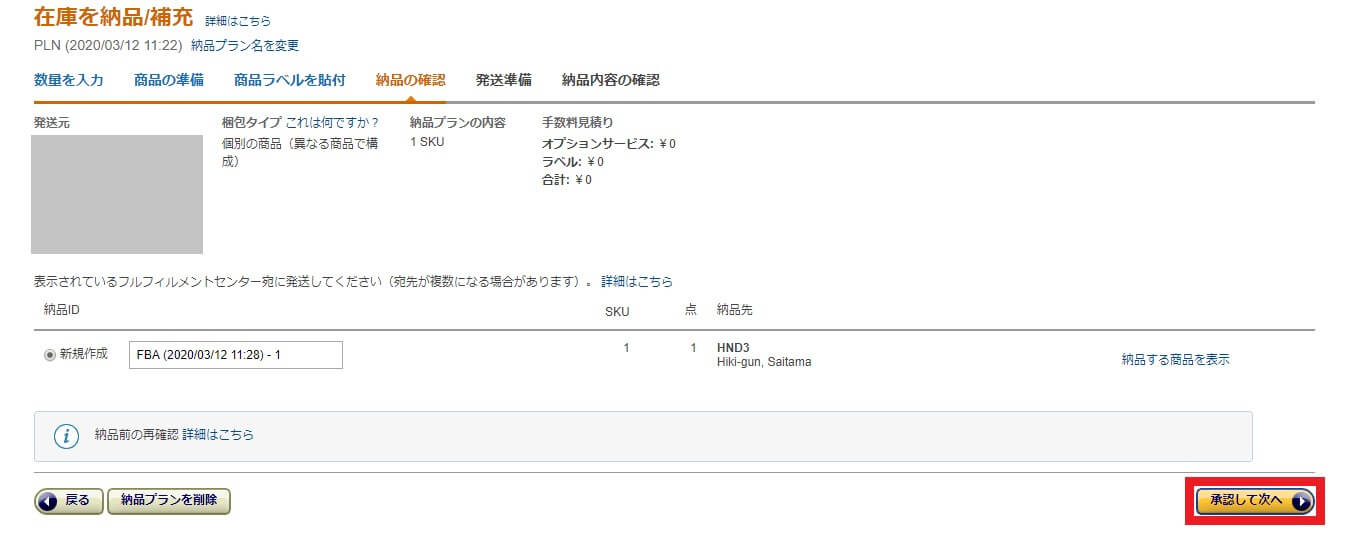
⑮画面が変わったら「納品作業を続ける」をクリック
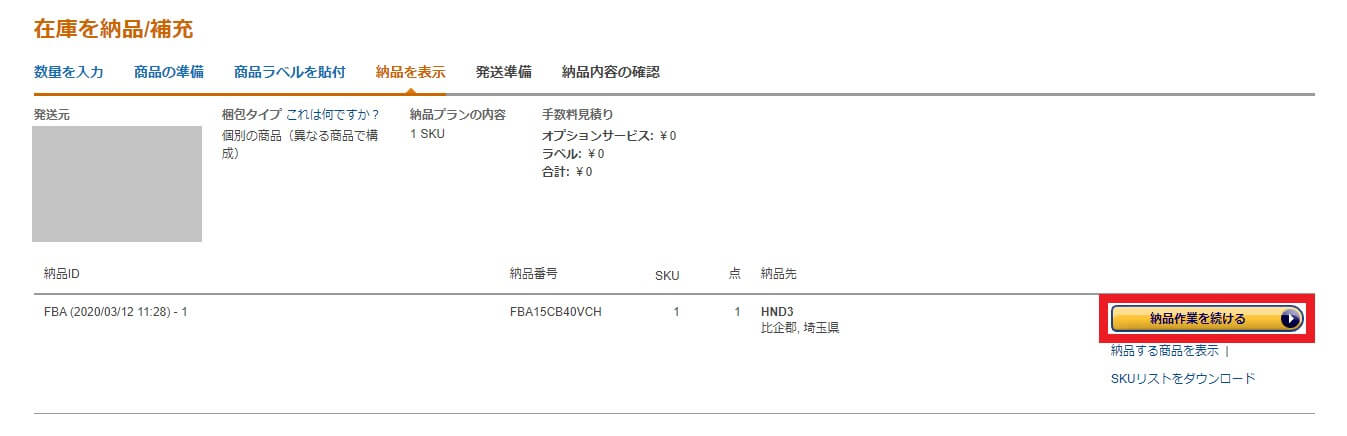
⑯発送準備の画面になりますので、ここで納品先FBA倉庫の住所を確認
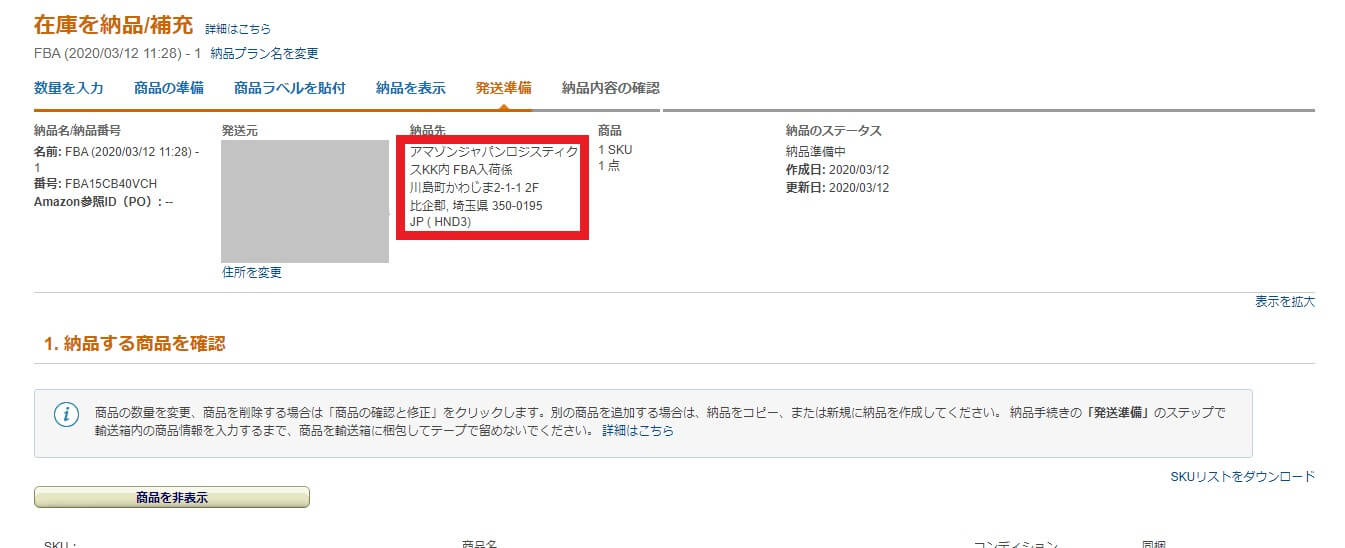
※厳密にはこの2段階前の画面で大まかな場所(県名など)は表示されています。
⑰スクロールして配送業者を選択
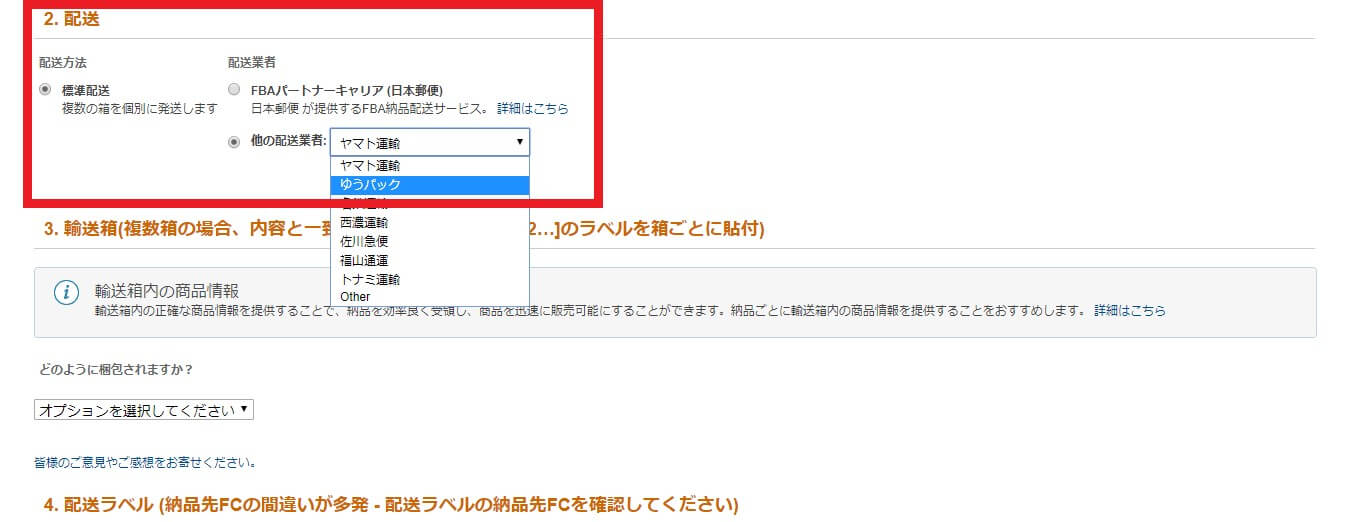
※私の場合は郵便局で特約を組んでいますので、ゆうパックを選んでいます。
⑱配送業者の下にある梱包方法を選択
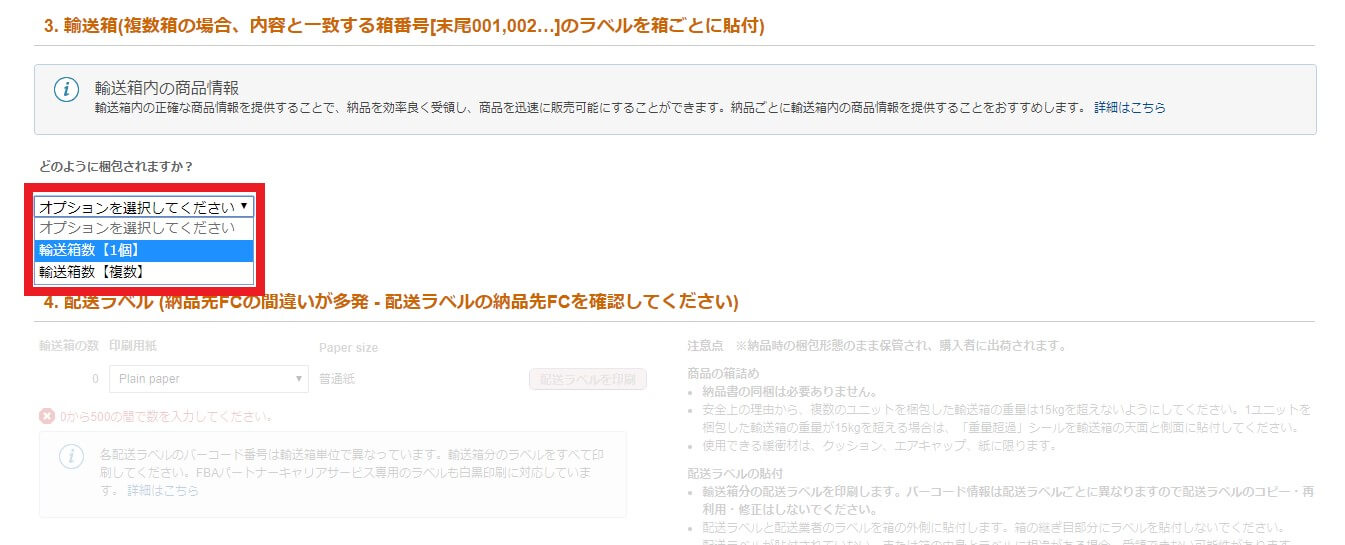
※一般的にはひとつのダンボールに商品を詰めて送るので「輸送箱数1個」を選択します。
⑲梱包方法を選択すると輸送箱の重量と寸法の画面が出るので入力して「確認」をクリック
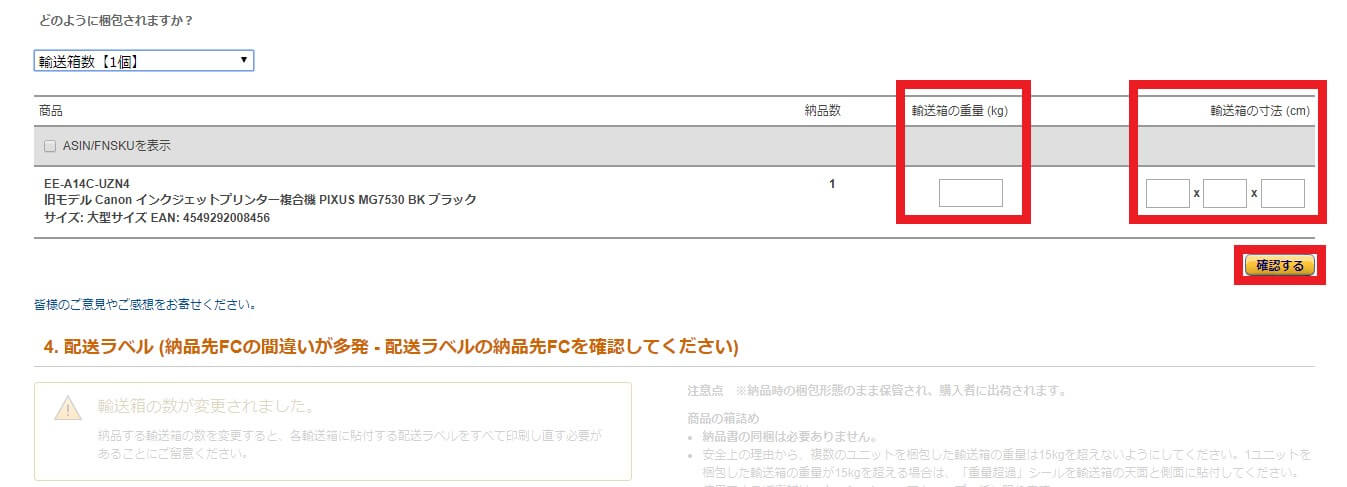
⑳画面最下部の「輸送箱の数」の「配送ラベルを印刷」をして「クリックすると納品が完了します」をクリック
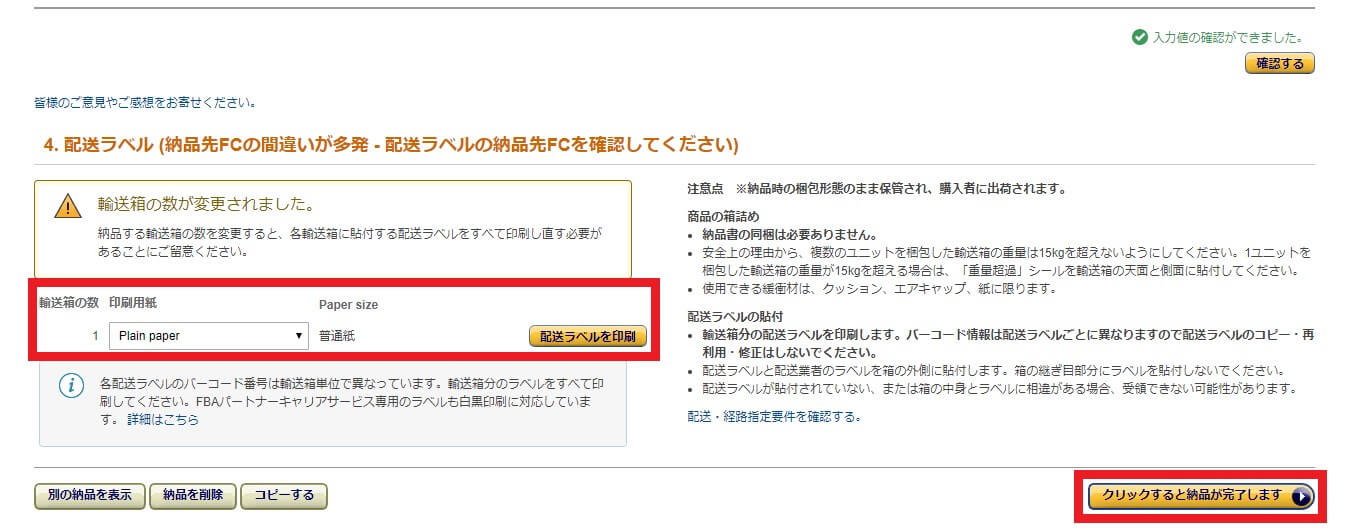
※輸送箱の数は「Plain paper」で大丈夫です。
以上で納品プランの作成は完了です。
印刷したラベルシールを各商品に貼り付け、最後に印刷した配送ラベルと配送伝票をダンボールの天部に貼ると、あとはFBA倉庫に送るだけです。
まとめ
AmazonのFBA倉庫への納品プランの作成方法(FBA出品方法)について解説しました。
FBA出品を初めて行なう人は、「なんて大変な作業」と思われるかもしれませんが、ひと通りの作業を何度か繰り返すと直ぐに慣れますよ♪
時間的にも、①から⑳までの工程で5分か10分もあれば完了します。
ただ、慣れた頃に慎重さを失って納品プラン作成のミスをする人もいます。
そのミスが小さなものならまだいいですが、場合によってはFBA倉庫に到着しても受け付けてもらえず、ダンボールまるごと返送されるようなケースもありますので気をつけてくださいね。
個人的な感想では、仕入れをして直ぐに出品作業をする習慣がある人はあまりミスを聞きませんが、仕入れだけしてなかなか出品せず溜め込む人にミスが多いような印象があります。
いくら仕入れが好きな人でも、商品を家においていては1円にもなりませんので、この辺りもビジネスとして優先順位を理解して実務をしていきましょう。





コメント