日々あたりまえのようにAmazonに出品してる人は何の問題もないと思いますが、読者さんの中にはまだ一度もAmazonに出品経験がない人もいらっしゃると思い、この記事ではせどりの第一歩になる出品方法を流れに沿って説明していきます。
なお、今回解説するAmazonへの出品方法はFBA出品を前提としています。
仕入れに使うアプリ(せどりすとプレミアム、アマサーチ)から出品する人も多いと思いますが、未経験者向けにセラーセントラルから出品する方法です。
FBA出品は考えてないという方には役に立たない記事になりますが、ご理解いただけますと幸いです。
それでは説明していきますね!
【Amazon出品】 FBA納品までの流れ
今回はこの商品を仕入れたと仮定します。
(商品状態は新品でも中古でもいいですが、私は中古せどらーなので中古とします)
■Au Speed Wi-Fi HOME L02 HWS33SWA ホワイト

まずはセラーセントラルにログインします。
ログイン後、左メニュー(三本線)クリック
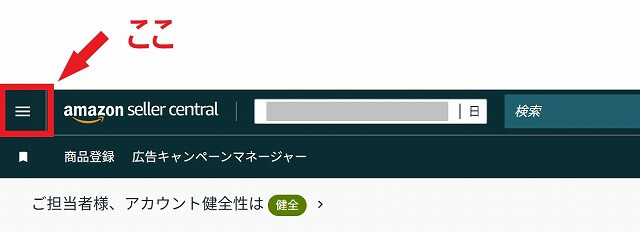
「カタログ」から「商品登録」をクリック
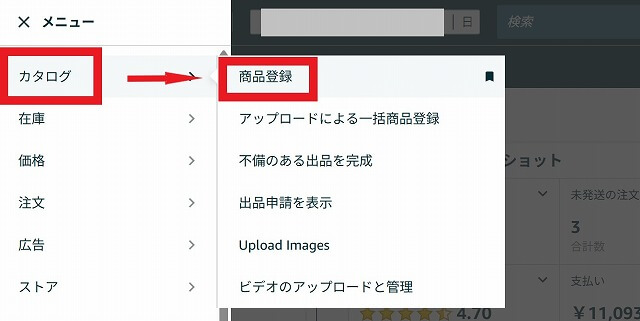
商品の化粧箱がある場合はそこにバーコードがありますよね。
化粧箱がない場合は、商品本体に型番が書かれています。
そのバーコードの数字 or 型番を次のページに入力します。
商品の出品ページの検索窓にバーコードの数字 or 型番入力後、検索ボタンクリック
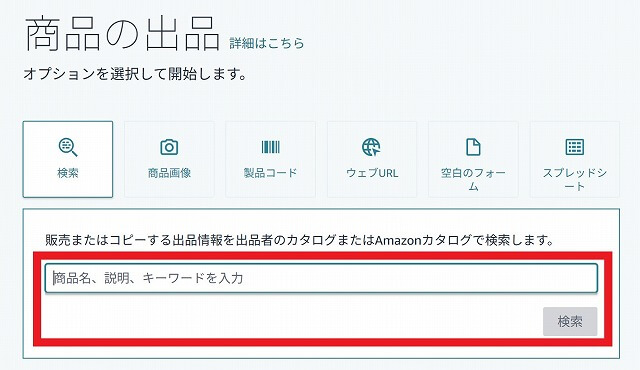
そうすると、ヒットしたものが出てきます。
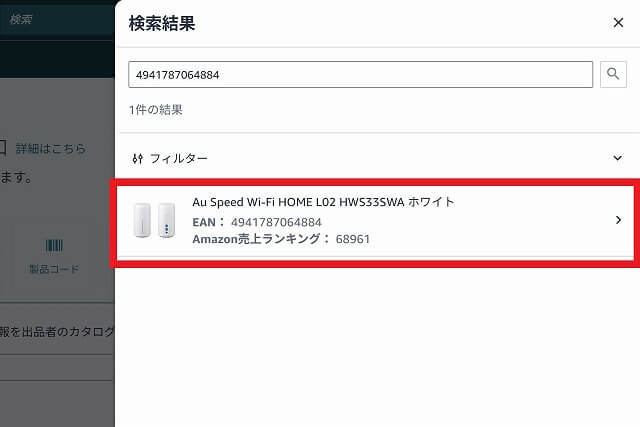
↑の赤枠をクリックすると、下のページに変わるので、ここから出品を開始します。
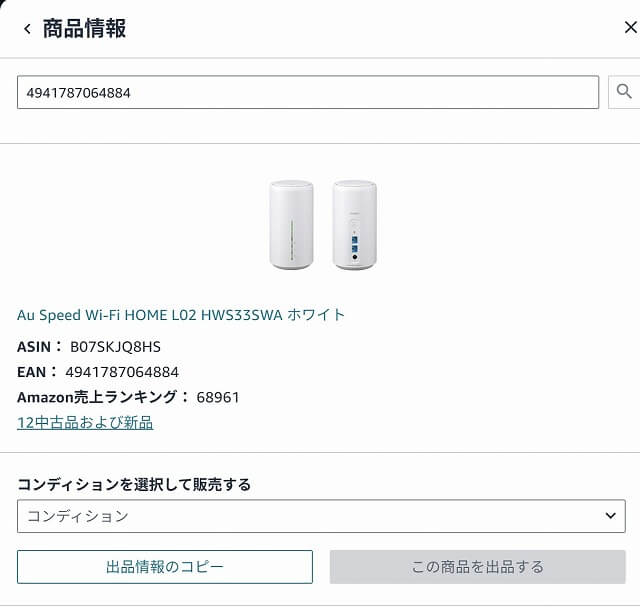
コンディションを選択(新規・中古とありますが、新規は新品のことです)
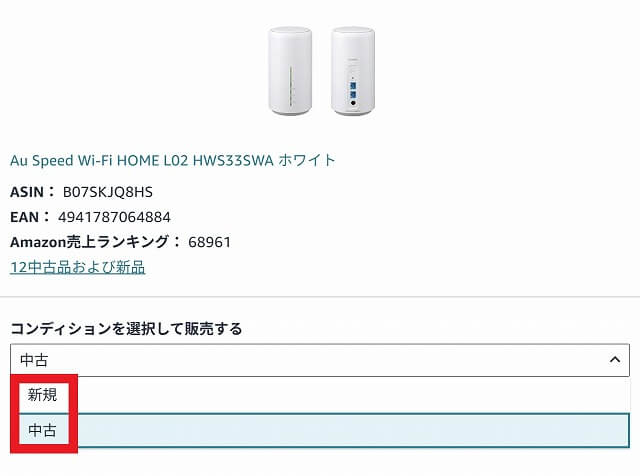
今回は中古出品なので、「中古」を選択し、「この商品を出品する」をクリック
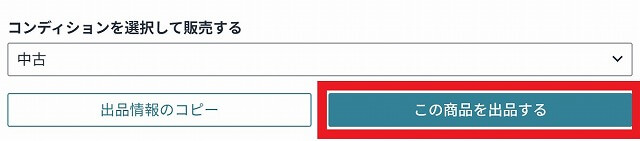
次のページで販売価格や状態を入力
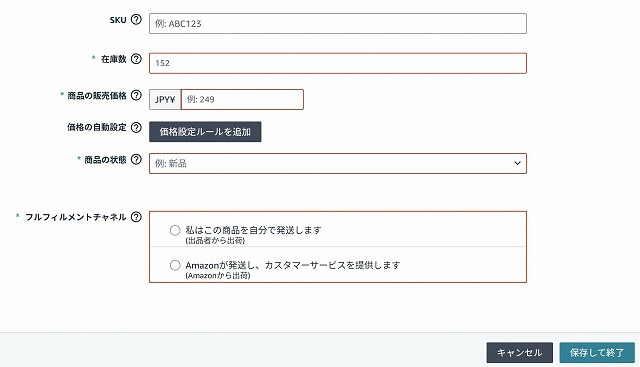
必要であれば商品画像も掲載できます(最大6枚)
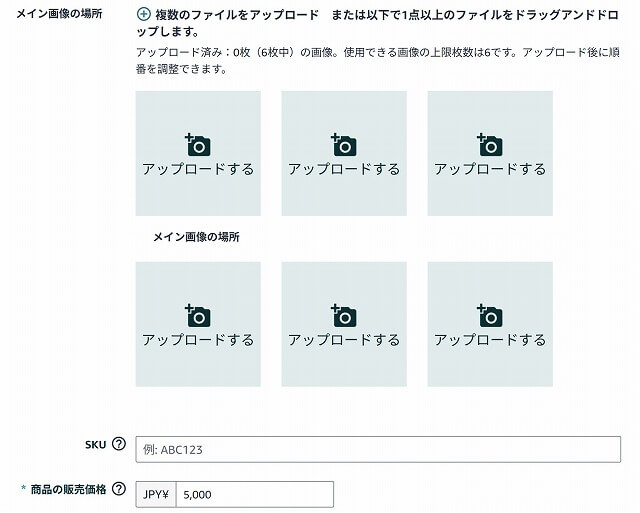
入力後、下部の「保存して終了」をクリック→【FBAとして出品】ページで、下部「FBAとして出品し、Amazonへ納品」をクリック
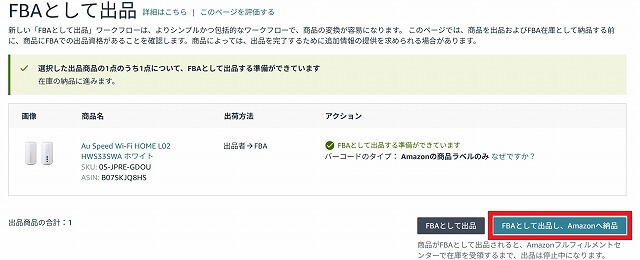
【Amazonへ納品】ページに変わるので、①にチェック→②「梱包カテゴリーを設定」をクリック
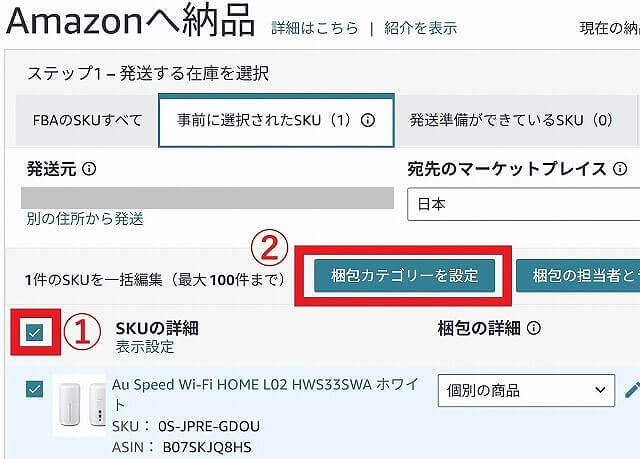
【梱包カテゴリーを設定】のポップアップが出ます
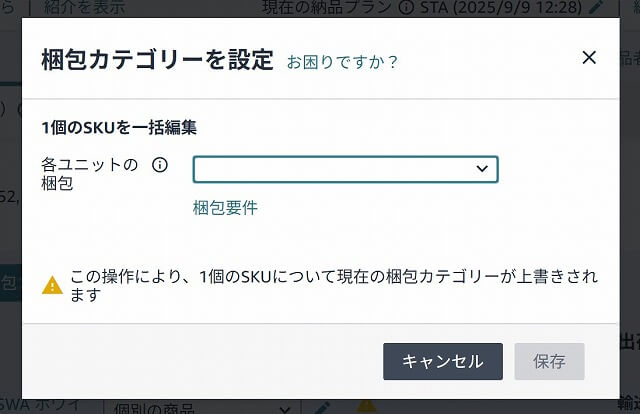
「各ユニットの梱包」で適切な項目を選択し「保存」をクリック
※大半は「梱包不要」で済みますが、不安な場合はテクニカルサポートに問い合わせを
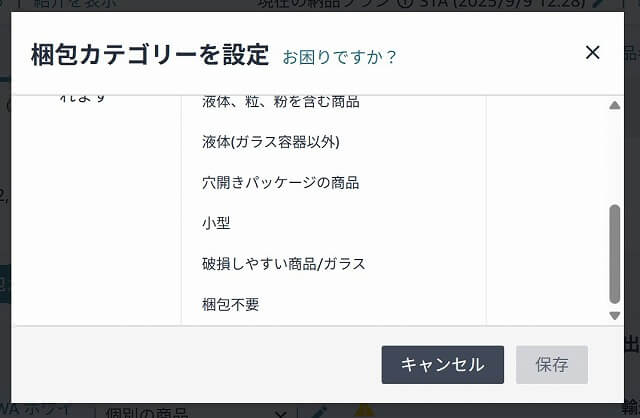
次の画面は「閉じる」をクリック
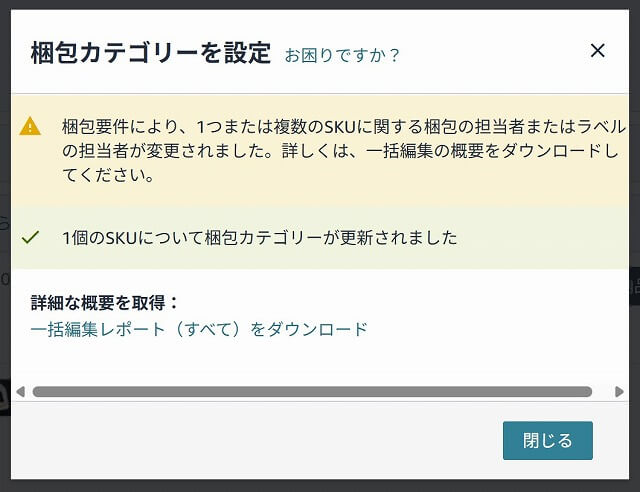
次に、①商品数を入力し、②「梱包準備完了」をクリック
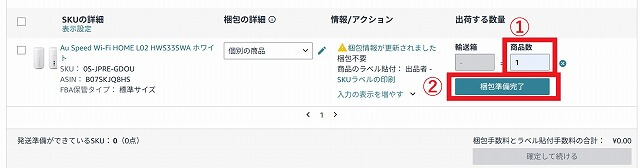
「個別の商品の梱包」をクリック ※ここで「SKUラベルをすべて印刷します」をクリックし、ラベルシールをダウンロードしておきましょう
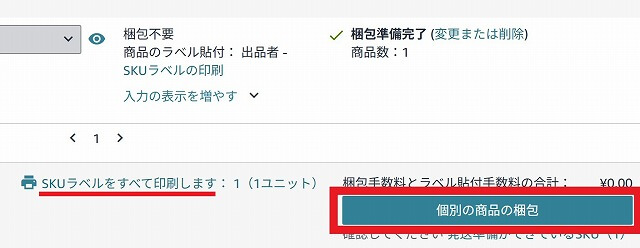
次に、梱包情報を選択し、確定ボタンをクリック ※今回は一般的な「すべて1つの輸送箱に収まります」を選んでいます
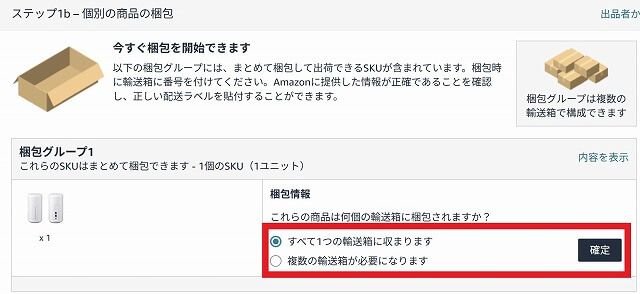
輸送箱のサイズと重さを入力して、「梱包情報を確認」をクリック
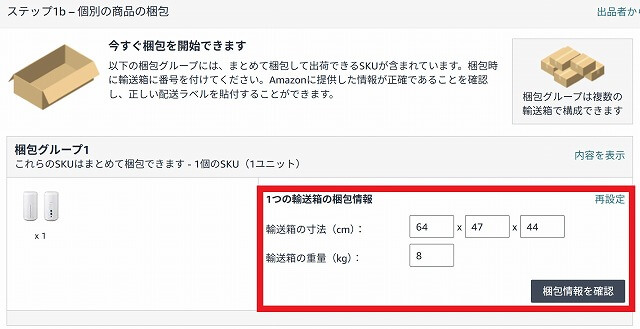
「確定して続ける」をクリック
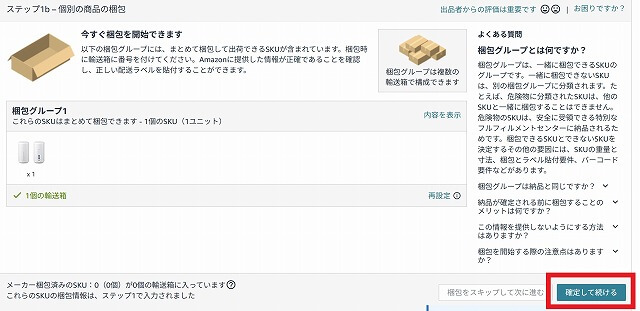
出荷日を選択する
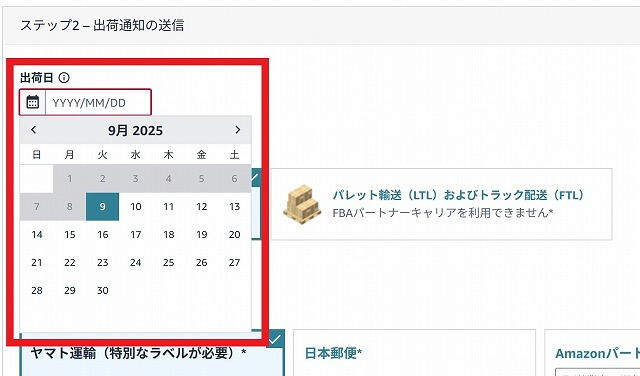
配送モード、配送業者を選択する
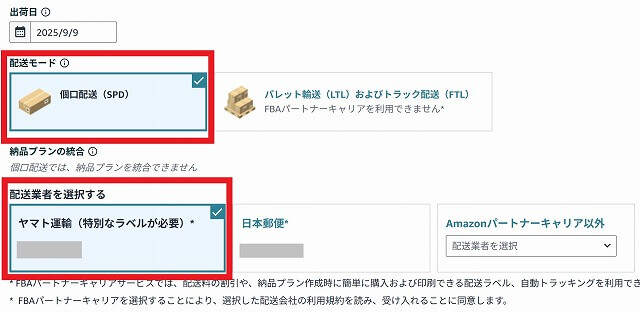
最後に、最下部「請求額を承認して出荷通知を送信」をクリック
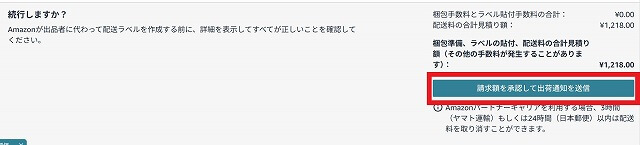
※最後の最後に、輸送箱に貼る伝票を印刷するの忘れないようにしてください
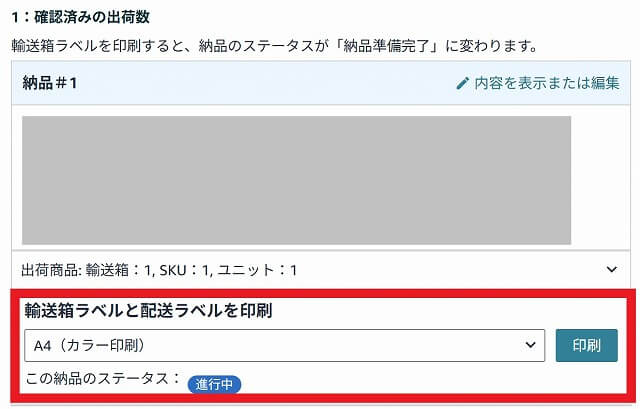
お疲れ様でした(^^)
まとめ
こうやって解説すると大変な作業のように思えますが、基本的に画面の流れに従って入力していくだけなので、日本語さえ理解できれば誰でも簡単にできますのでご安心ください。
なお、今回は出品未経験者さんのための超基本的出品方法を解説しましたが、この方法以外にも、プライスターなどのツールから一括出品する方法もあります。
基本の出品方法に慣れて今後取り扱う商品の量も増えてくれば、ツールなどを活用することで時短になりますのでもっと楽な出品方法を活用してくださいね♪
まあ、いずれにしろ出品作業なんて数回やれば目を閉じてもできるくらいになりますので^^;
仕入れたものは出品しない限りお金に変わりませんので、どんどん出品していきましょう!




コメント