このブログでは、何度かアマコードについて記事を書いてきましたが、モノレート終了に伴い「せどりすとプレミアム」を申し込む人も増えると思います。
ということで、今回の記事はせどりすとプレミアムとKeepaおよびデルタトレーサーの連携設定方法について解説したいと思います。
なお、せどりすとプレミアムの申し込み方法については下記オフィシャルサイトをご確認ください。
さて、それでは解説していきますね♪
せどりすとプレミアムにKeepaを設定する方法
①スマホにある「せどりすとプレミアム」を開きます
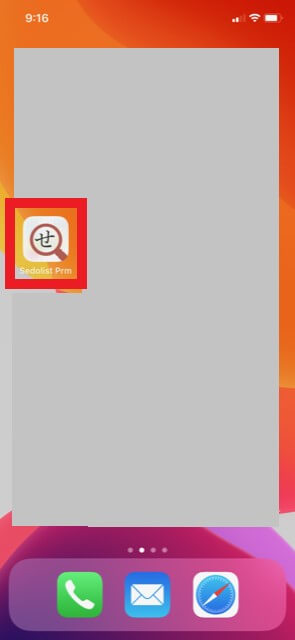
②せどりすとプレミアムを開いたら、画面左上にある三本線のマークをタップしてください
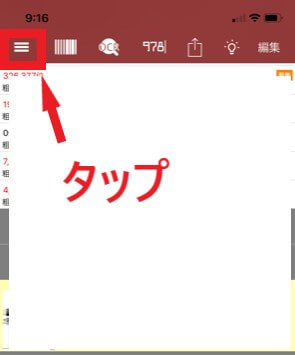
③「アプリケーション設定」をタップしてください
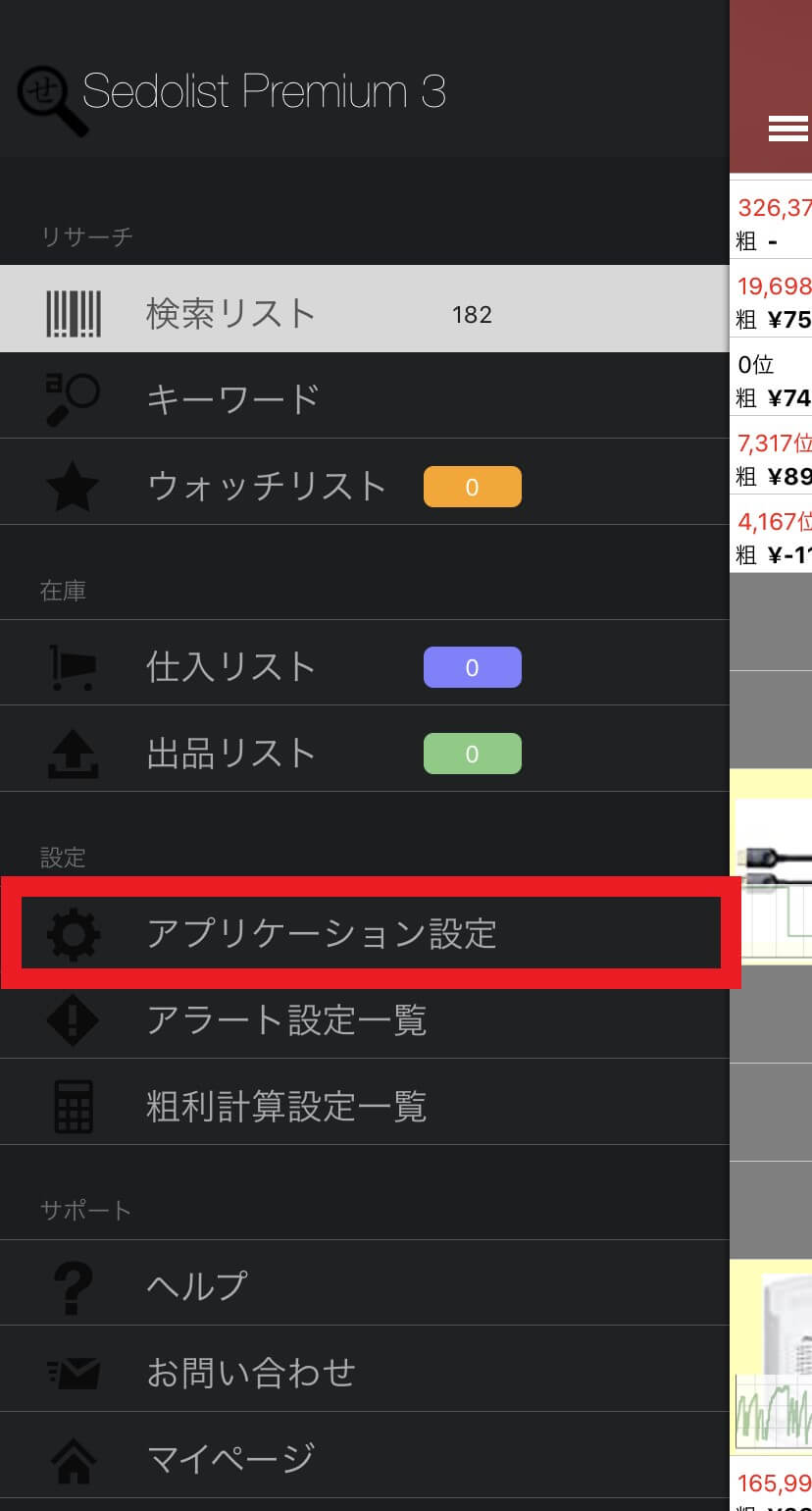
④「検索リスト拡張ボタン設定」をタップしてください
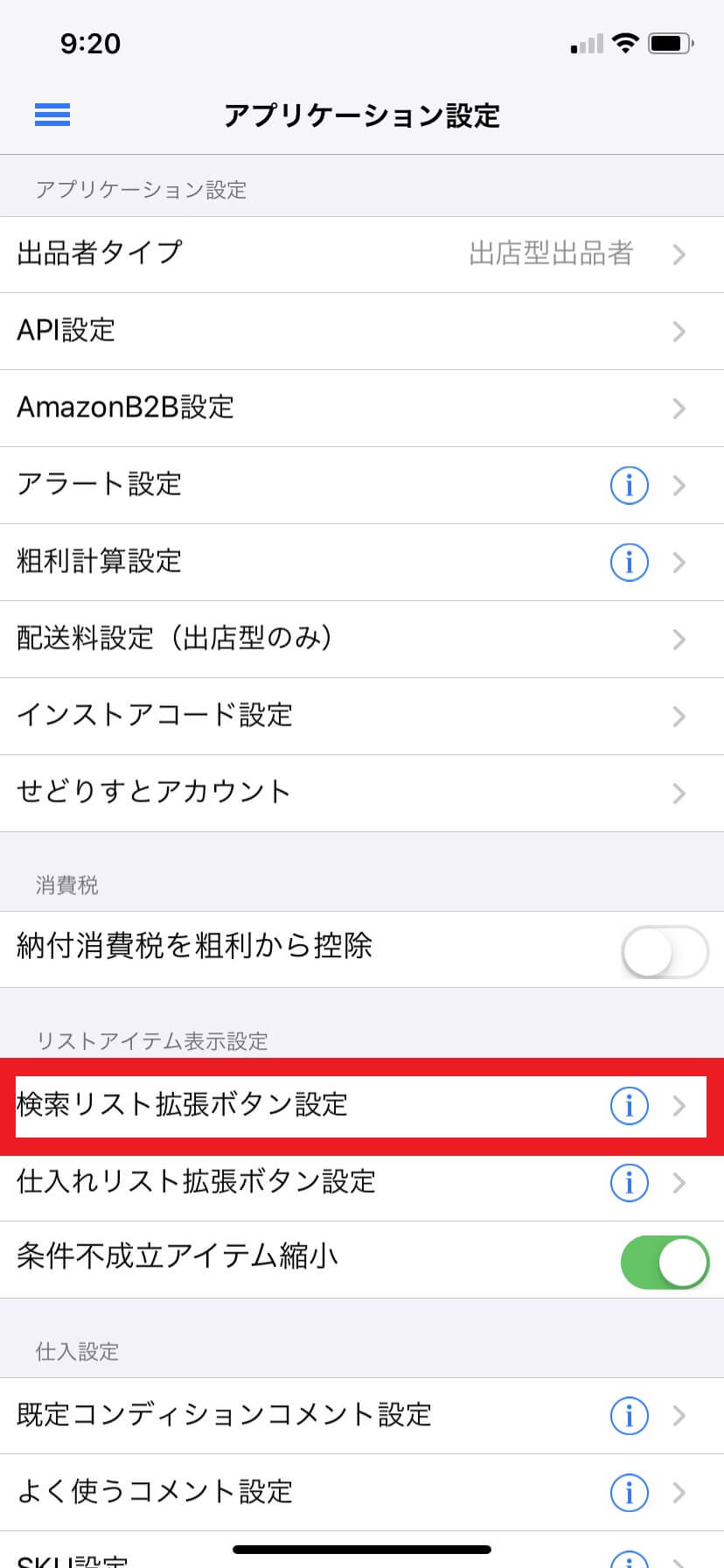
⑤画面右上にある「編集」をタップしてください
※この説明画面では既にKeepaが設定されていますが、気にしないでください。
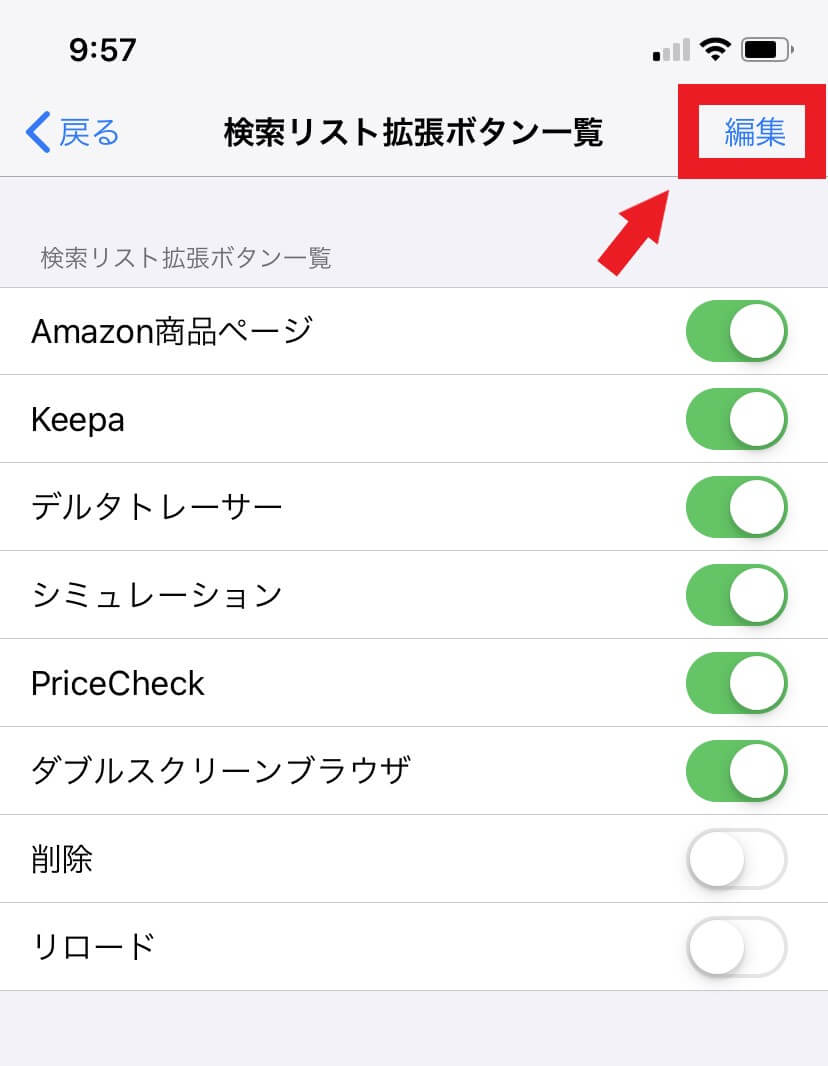
⑥画面右上にある「+」をタップしてください
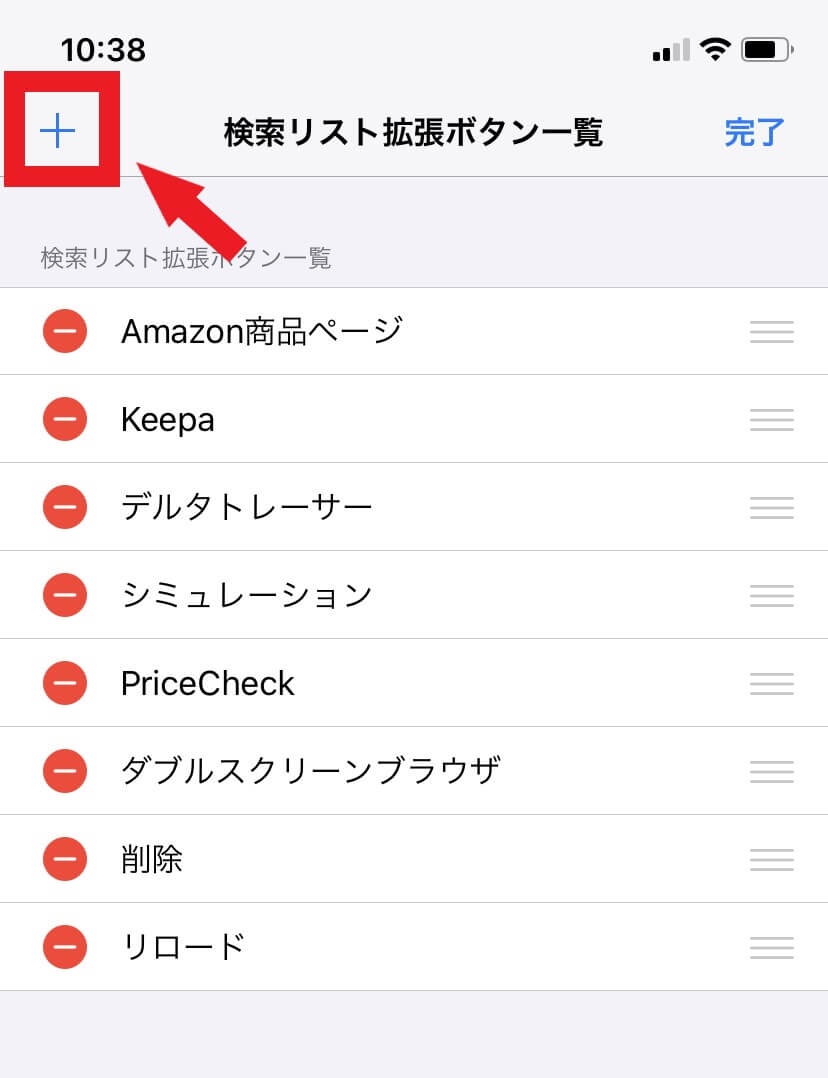
⑦画面右上にある「保存」をタップしてください
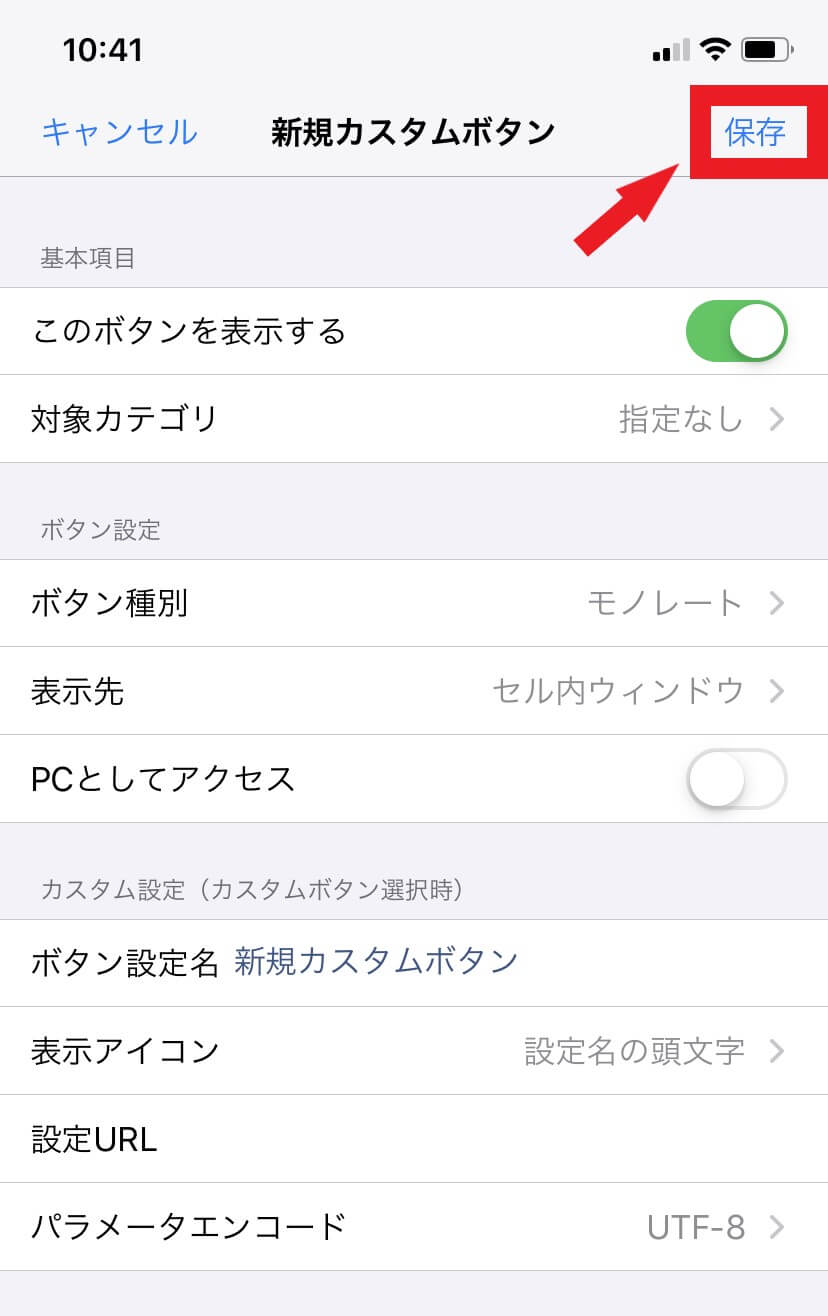
⑧一番下に「モノレート」という項目が追加されていることを確認して、画面右上の「完了」をタップしてください
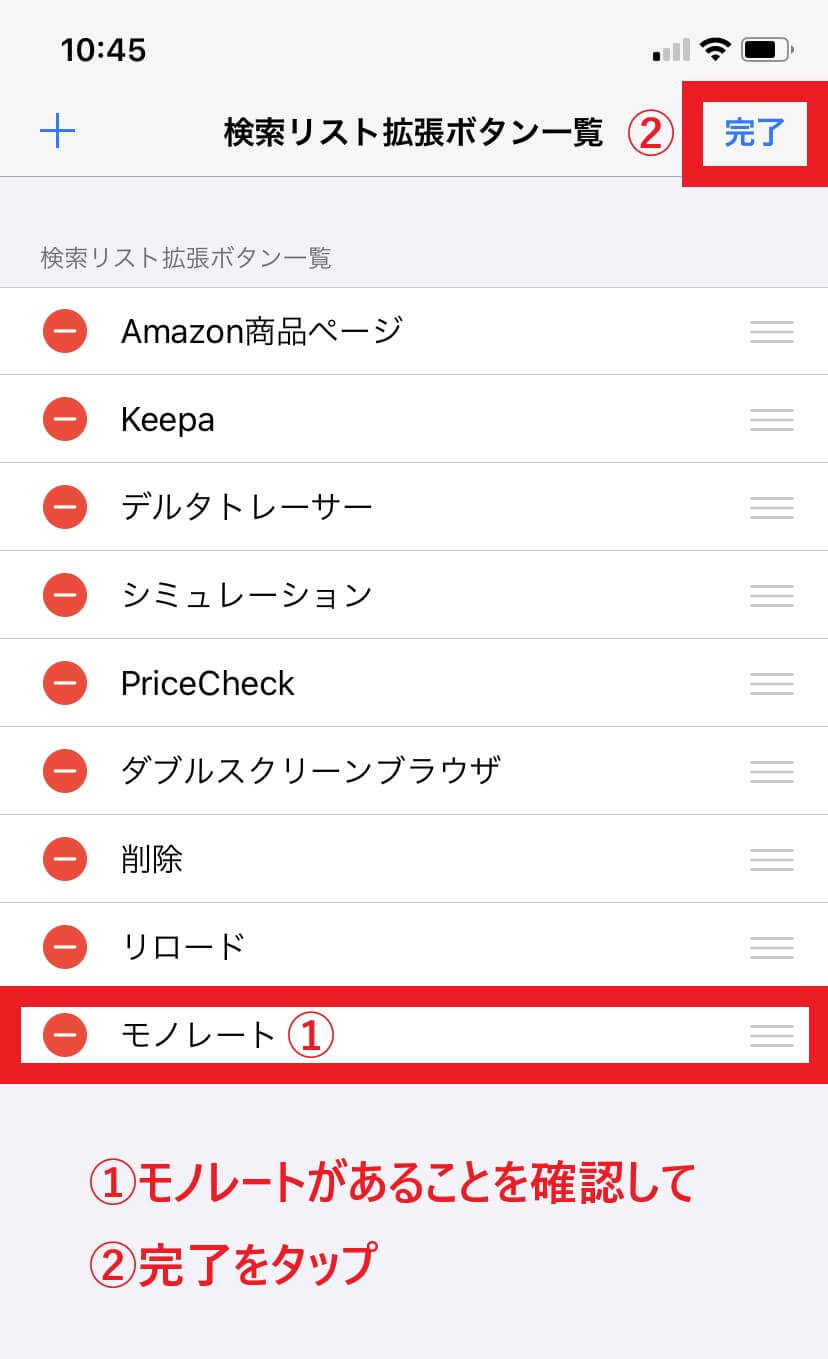
⑨「モノレート」をタップしてください
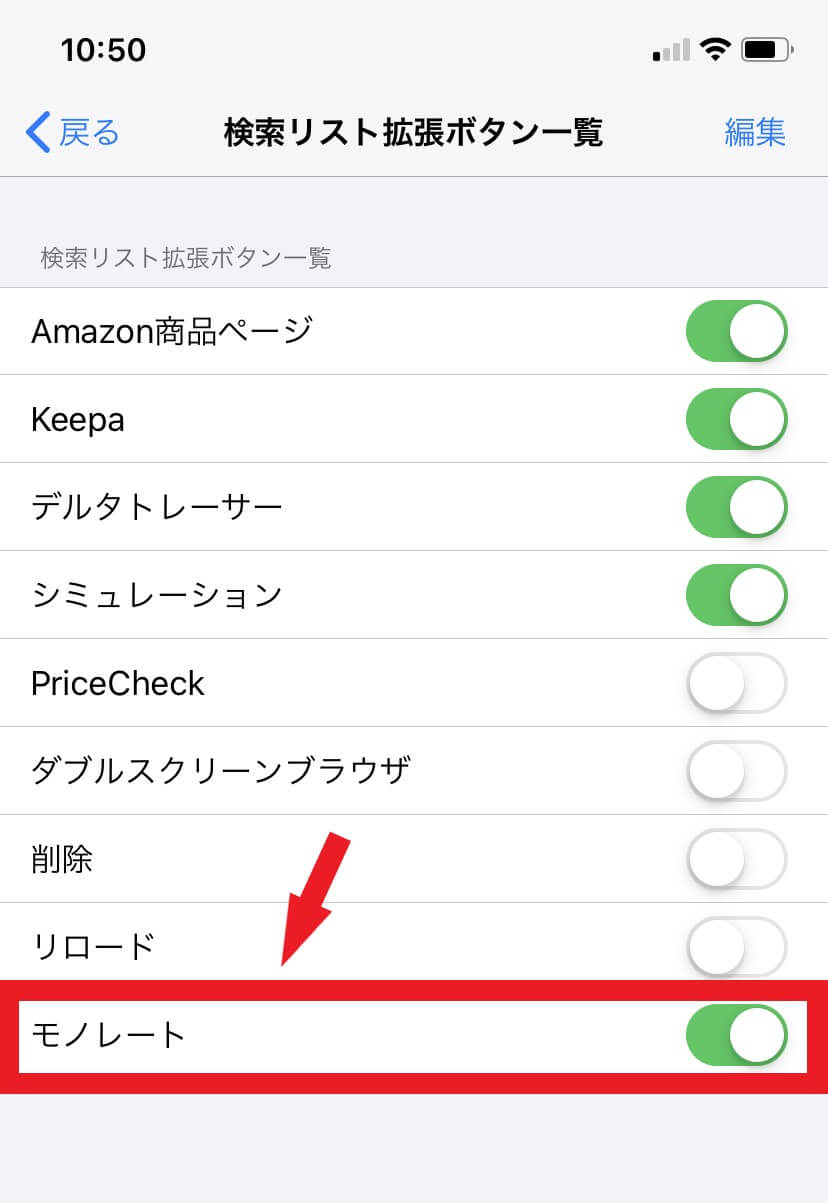
⑩ここで「ボタン種別」「ボタン設定名」「設定URL」「パラメータエンコード」を編集します
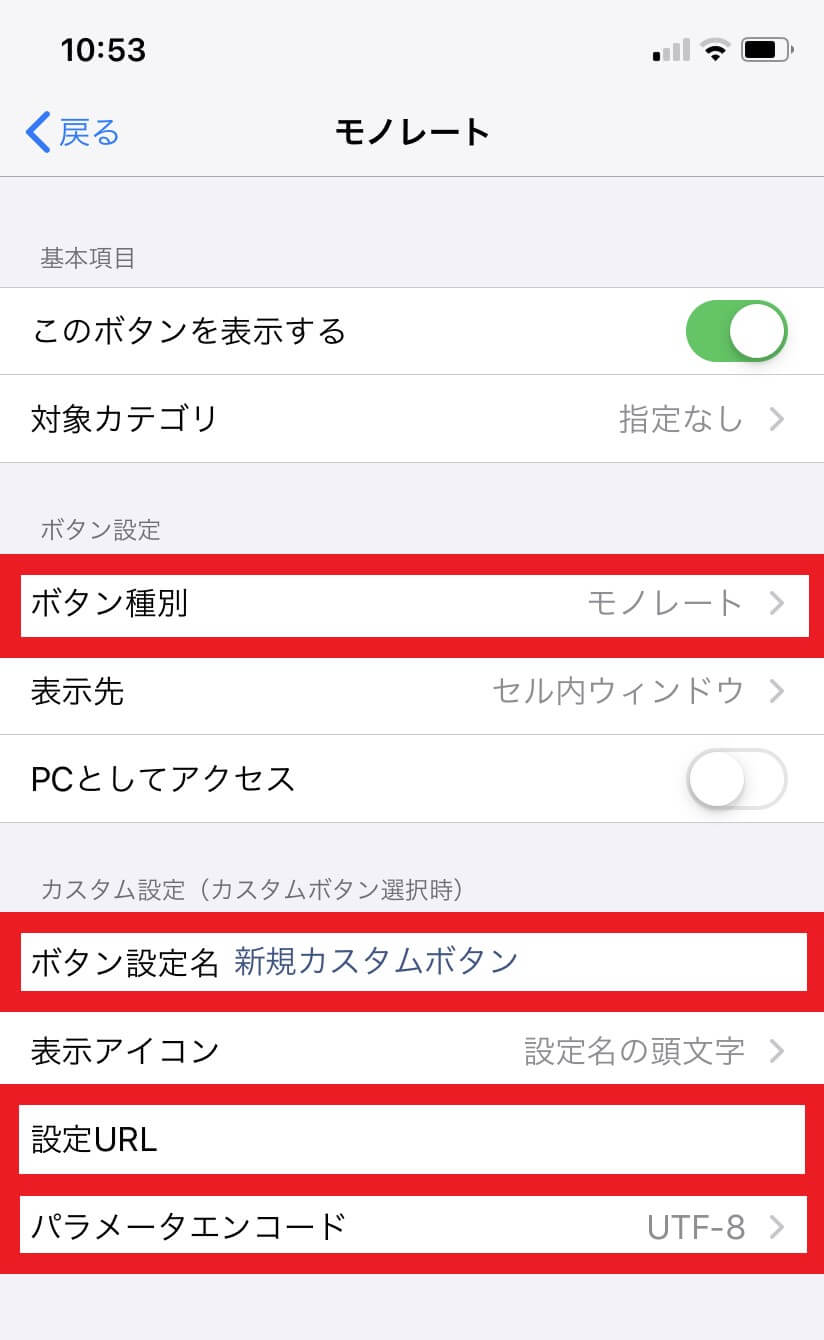
■ボタン種別→タップして「ユーザー定義」を選択
■ボタン設定名→わかりやすいように「Keepa」と入れておきます
■設定URL→https://keepa.com/#!product/5-{asin} を入力します
■パラメータエンコード→タップして「Shift-JIS」を選択
⑪編集が完了したら「戻る」をタップしてください
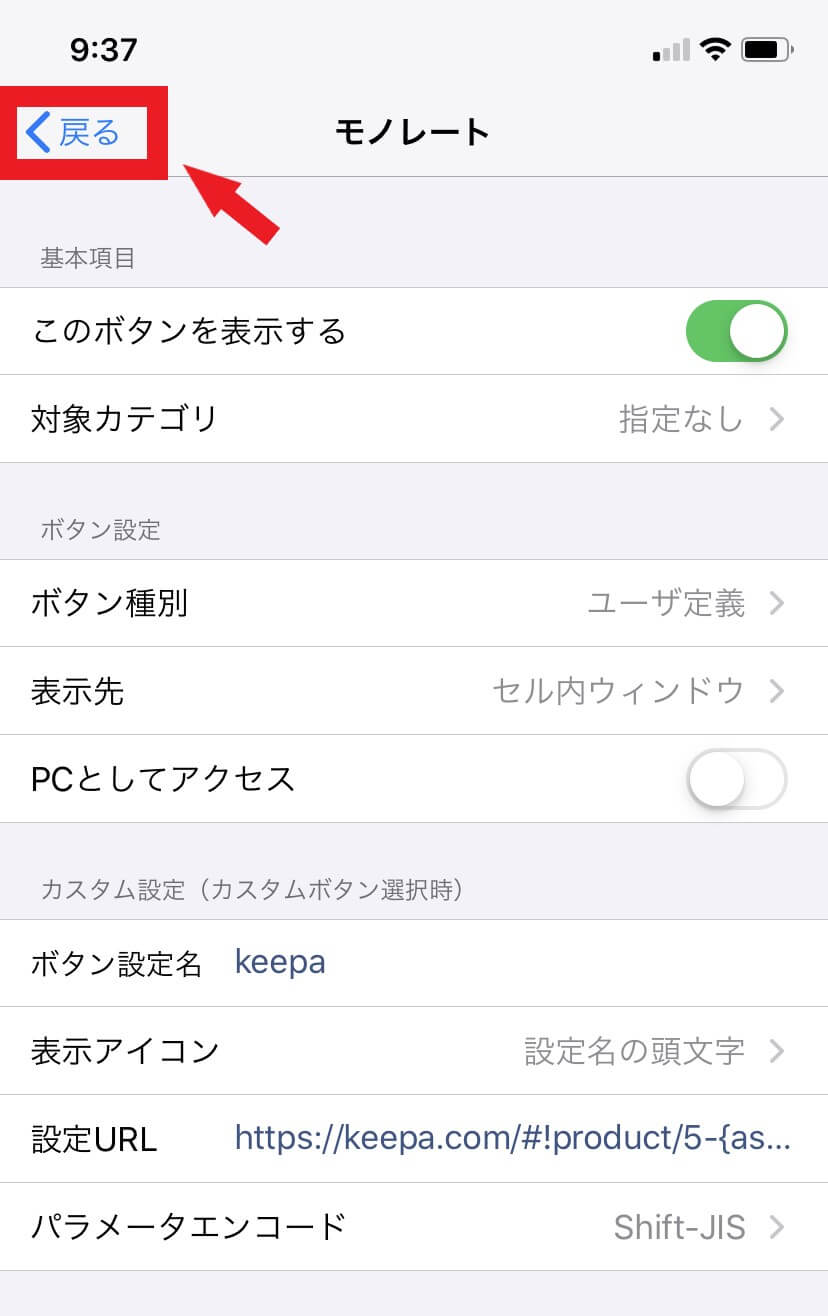
⑫最下部に「Keepa」が追加されています
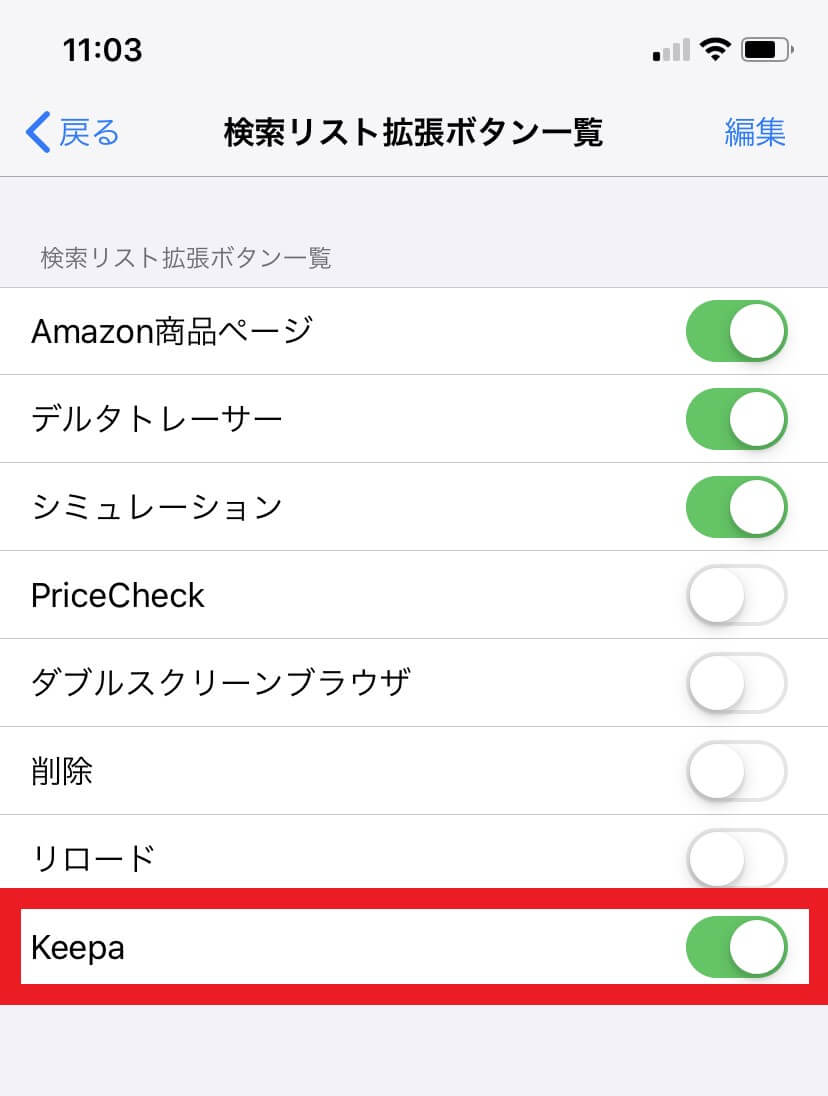
以上でせどりすとプレミアムとKeepaの連携設定は完了です。
実際の検索画面で見てみると、ここにKeepaのボタンが出ていますね。
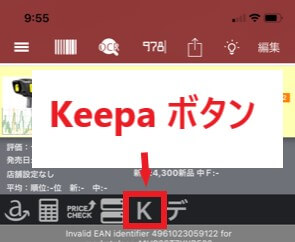
Keepaボタンをタップすると下部に出現します。
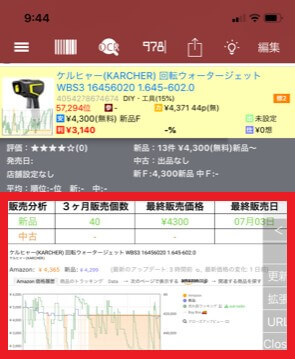
右にある「拡張」をタップすると全画面でも閲覧可能です。

せどりすとプレミアムにデルタトレーサーを設定する方法
次はデルタトレーサーを連携する方法ですが、設定の流れはKeepaと全く同じです。
Keepaで解説した流れの『⑩ここで「ボタン種別」「ボタン設定名」「設定URL」「パラメータエンコード」を編集します』を、デルタトレーサーの場合は下記のように変更してください。
■ボタン種別→タップして「ユーザー定義」を選択
■ボタン設定名→わかりやすいように「デルタトレーサー」と入れておきます
■設定URL→https://delta-tracer.com/item/search/?keyword={asin} を入力します
■パラメータエンコード→タップして「Shift-JIS」を選択
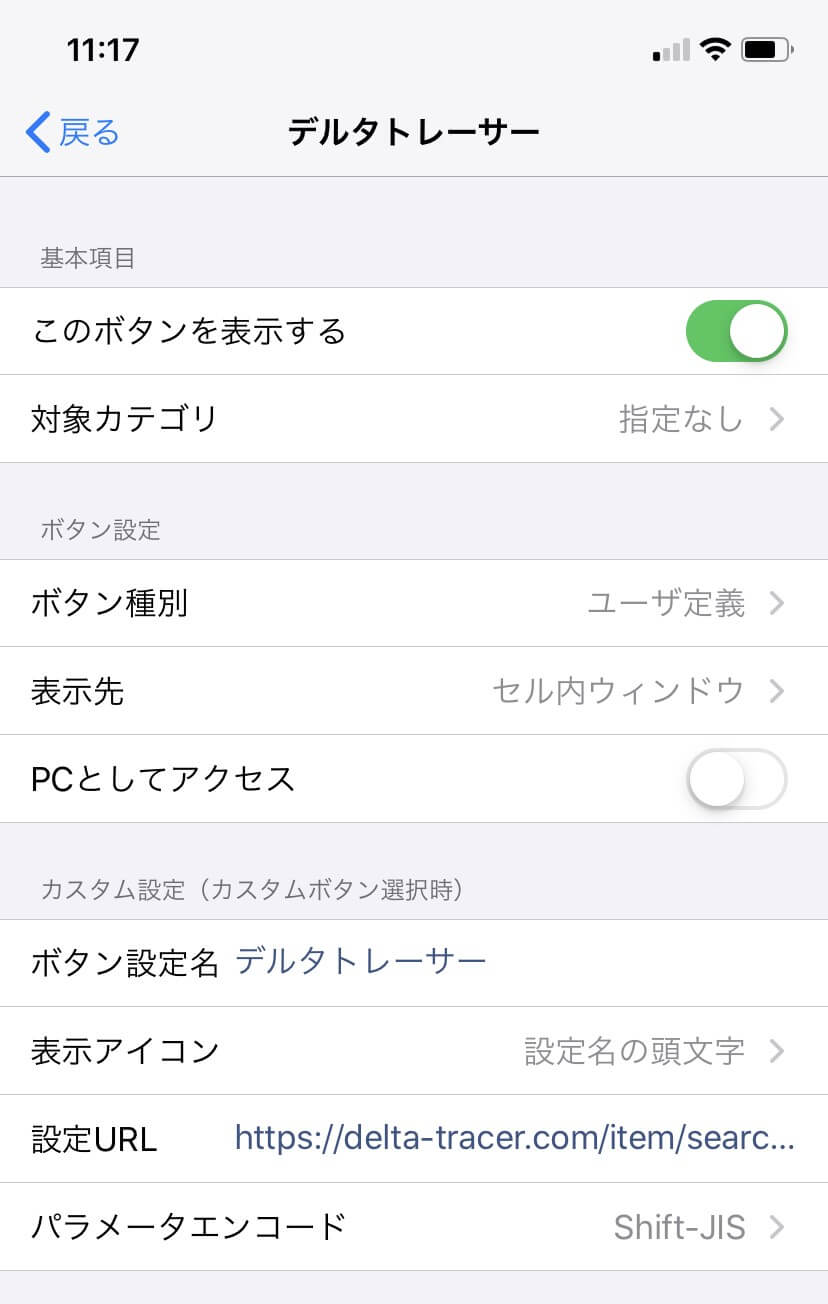
以上でデルタトレーサーの連携は完了です。
実際の検索画面で見てみると、このような表示になります。
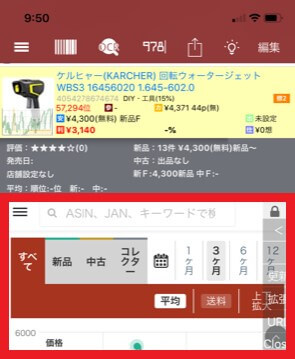
右側の「拡張」をタップすると全画面でも閲覧可能です。
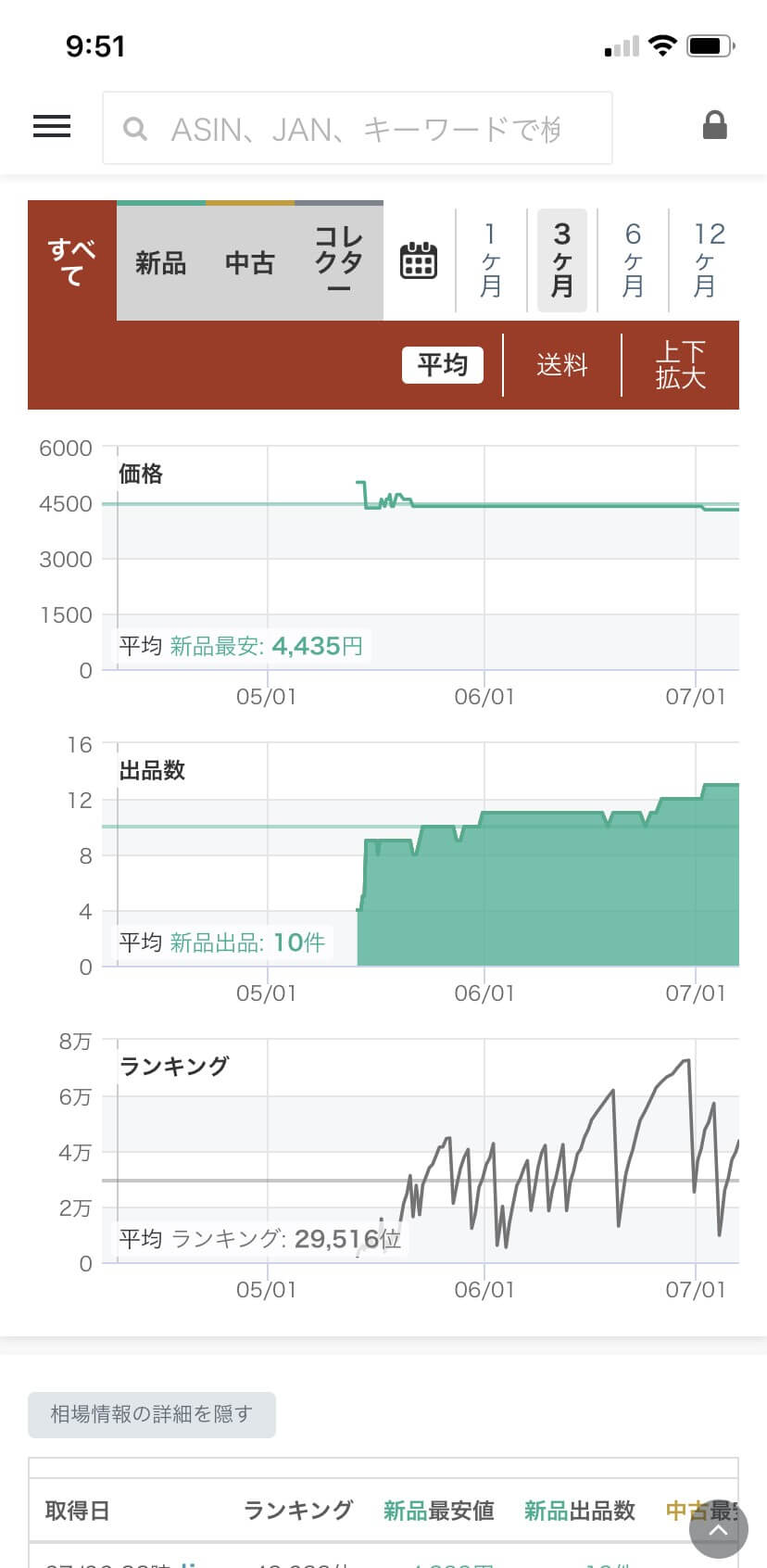
補足事項
Keepaやデルタトレーサーを設定したら、設定した順番にボタンが配置されます。
ボタンの順番を変えたい時は、「検索リスト拡張ボタン一覧」画面の右にある三本線のマークを長押しして、スクロールで移動させることができます。
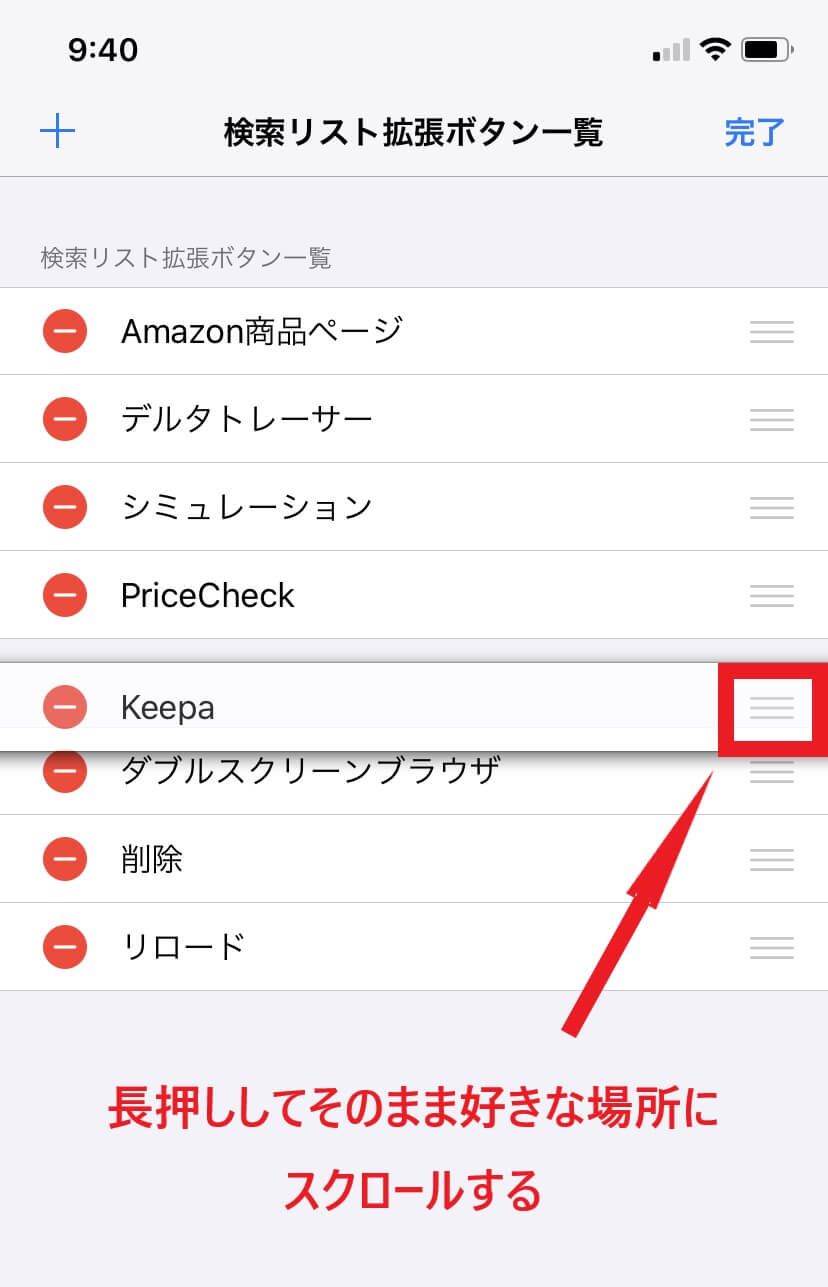
もとは右側にあったKeepaとデルタトレーサーのボタンが
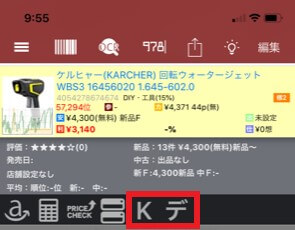
左側に移動できていますね
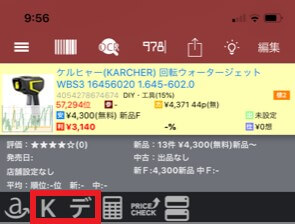
併せて、必要のないボタンを表示させないようにすることもできます。
「検索リスト拡張ボタン一覧」画面の右側のスクロールバーでON/OFF切り替えできますので、必要のないボタンは表示させないように設定しておきましょう。
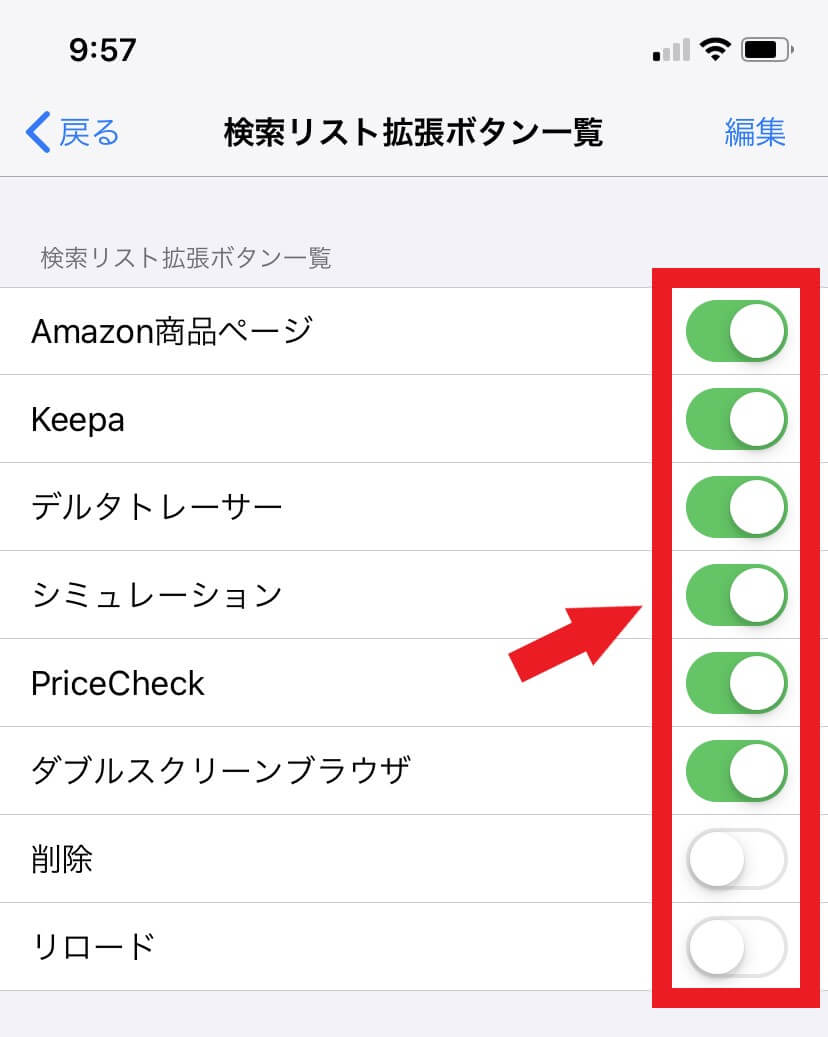
まとめ
以上、せどりすとプレミアムとKeepaおよびデルタトレーサーの連携設定方法でした。
2年以上アマコードを使っていた私ですが、この度勉強のためにせどりすとプレミアムも使用することにしました。
先日アマコードを有料版にしたばかりなのに、今度は更に高いせどりすとプレミアムも申し込み・・・
ちょっと出費がかさみますが、そこは授業料として割り切っていきたいと思います^^;
とは言いましても、今回せどりすとプレミアムを使ってみた感想は「まあ、便利ね」って感じたくらいで、アマコードとそんなに大差ないかなと思いました。
まあ、アマコードを使うまではせどりすとのヘビーユーザーだったので、特に感動がなかったからこのような感想だったのかもしれませんね。
でも、アマコードとせどりすとの未来を比べると、せどりすとの方が積極的にいろんな機能が反映されているような気がします。
この数日だけでも、Keepaに販売個数がわかる機能を付けたり、計算機に割引計算機能を付けたりと、ユーザーの意見や要望も反映しながら運営されているのでありがたいですよね。
個人的にはもうすこしの間は二刀流でやってみて、どちらかに一本化したいと思っています。
では、また♪

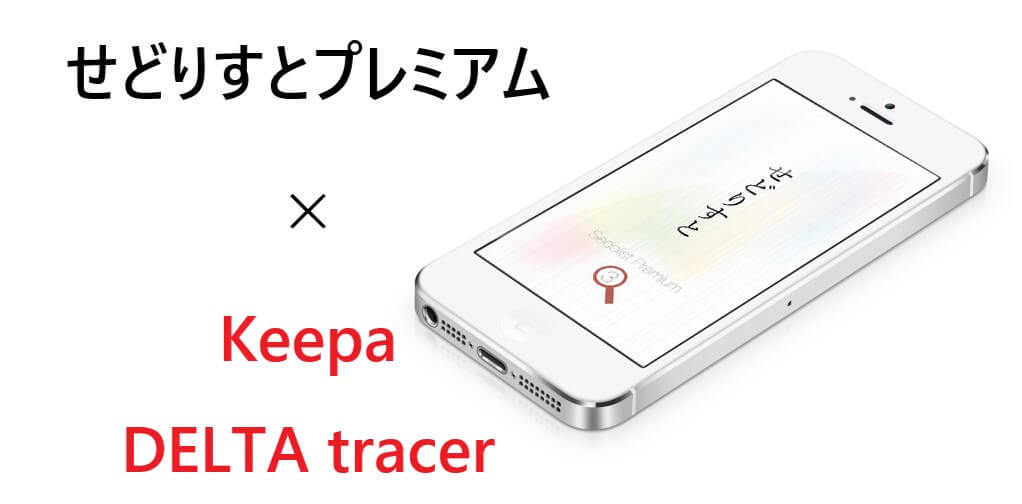

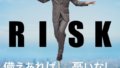
コメント