アマコードを使っている人で、バーコード読み取りのスピードが遅くて困っているという人は結構多いと思います。
店舗仕入れで膨大な量の商品を検索していると、ひとつひとつの商品読み取りスピードが少し遅くなるだけで、全体で見ると大きな時間のロスに繋がりますからね。
今日はアマコードの検索でストレスが溜まりまくっている人のために、劇的にスピードアップする方法を解説していきます。
アマコードの検索スピードアップ方法はこれ!
アマコードのバーコード読み取りスピードをアップする方法は、あなたのAmazonアカウントとアマコードを連携させることです。
具体的な流れは以下のようになります。
①Amazonセラーセントラルにログイン
↓
②「設定」の中の「ユーザー権限」をクリック
↓
③サードパーティの開発者およびアプリの「アプリ管理を表示」をクリック
↓
④「新規に開発者にアクセス権を付与」をクリック
↓
⑤開発者氏名と開発者IDを入力
↓
⑥次ページで項目にチェックを入れて次へ
↓
⑦発行された「出品者ID」と「MWS認証トークン」をコピー
↓
⑧コピーした「出品者ID」と「MWS認証トークン」をアマコードに入力
大まかな流れはこのようになります。
それでは、以下に画像付きで詳しく解説していきます。
Amazonセラーセントラルにログインしてください。
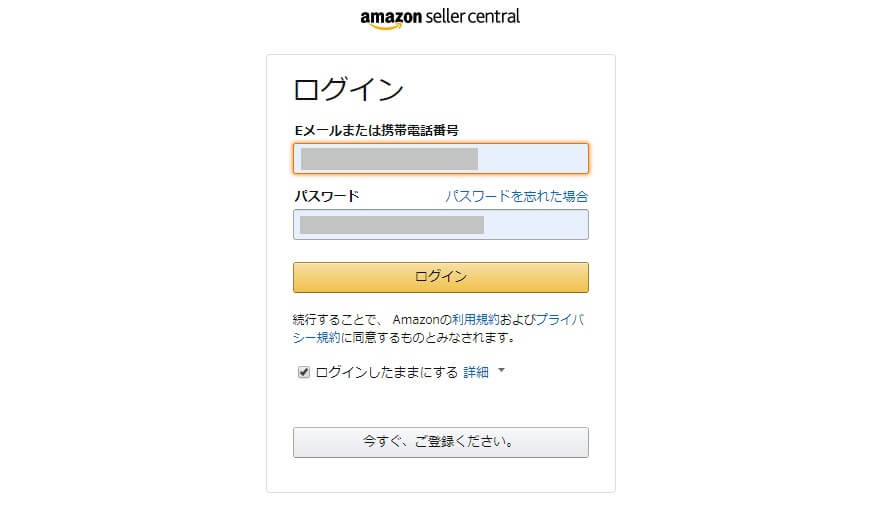
「設定」にオンマウスで各メニューが表示されますので、その中の「ユーザー権限」をクリックしてください。
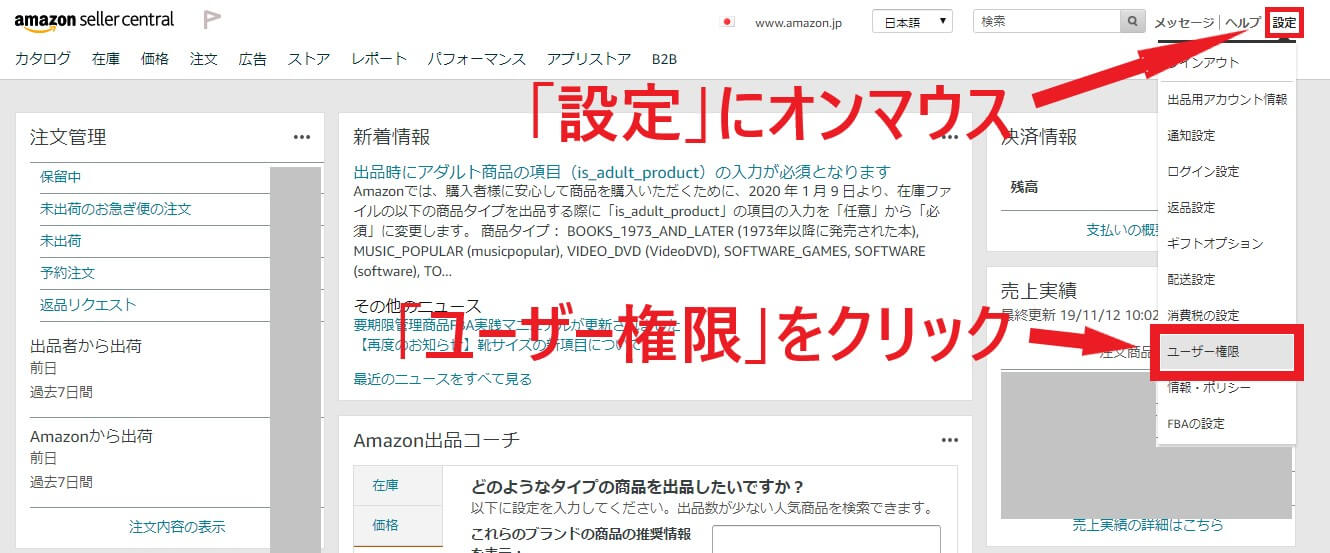
ユーザー権限ページに切り替わると、サードパーティの開発者およびアプリの「アプリ管理を表示」をクリックしてください。
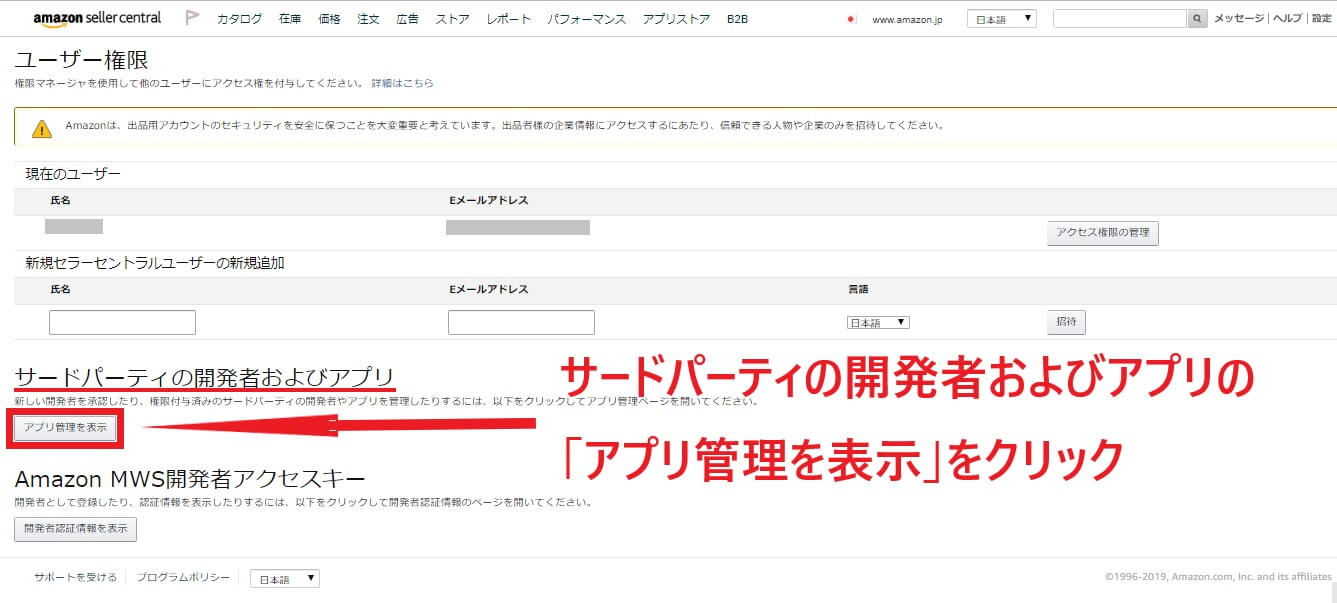
アプリを管理ページに切り替わると、「新規に開発者にアクセス権を付与」をクリックしてください。
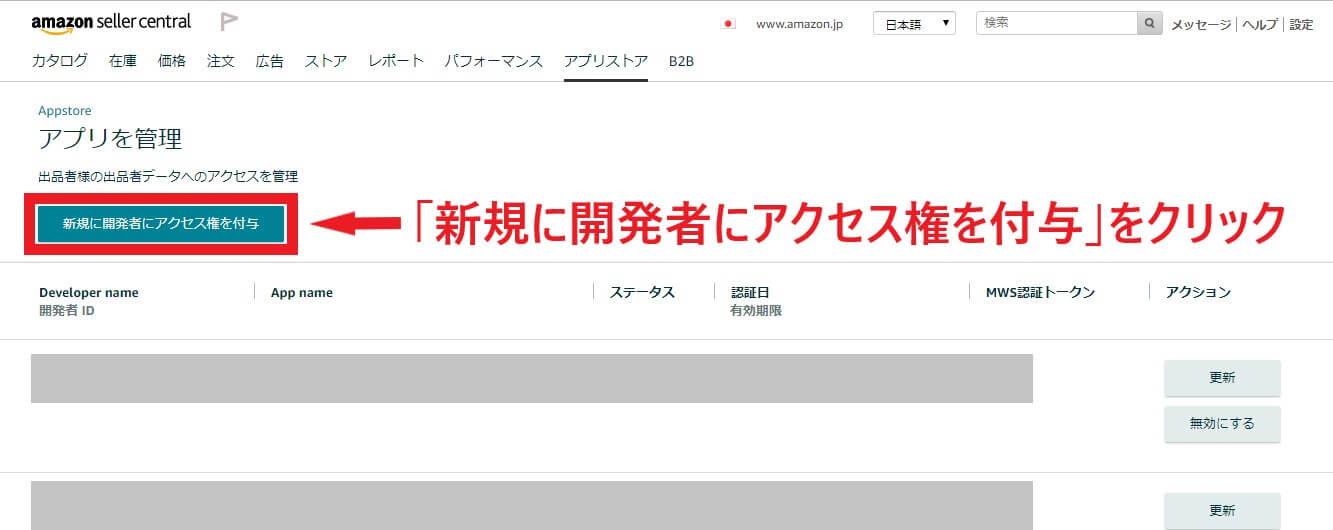
Amazon Marketplace Web Serviceページに切り替わると、「開発者氏名」と「開発者ID」を入力して「次へ」をクリックしてください。
※開発者氏名には「amacode」 開発者IDには「9901-1641-1465」と入力してください。
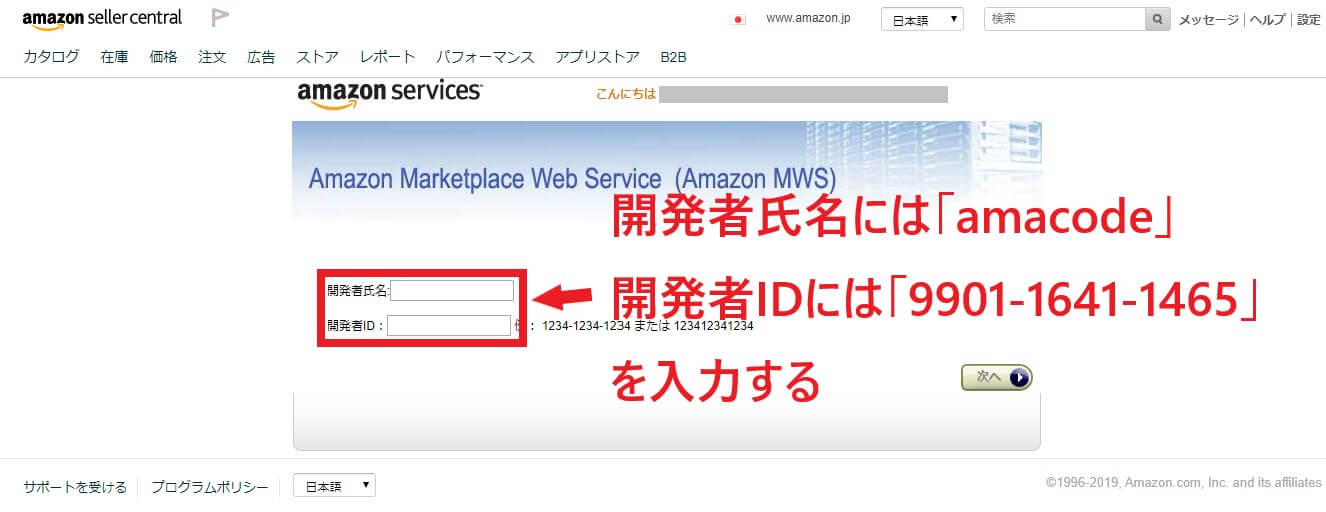
次ページで項目(2箇所)にチェックを入れて「次へ」をクリックしてください。
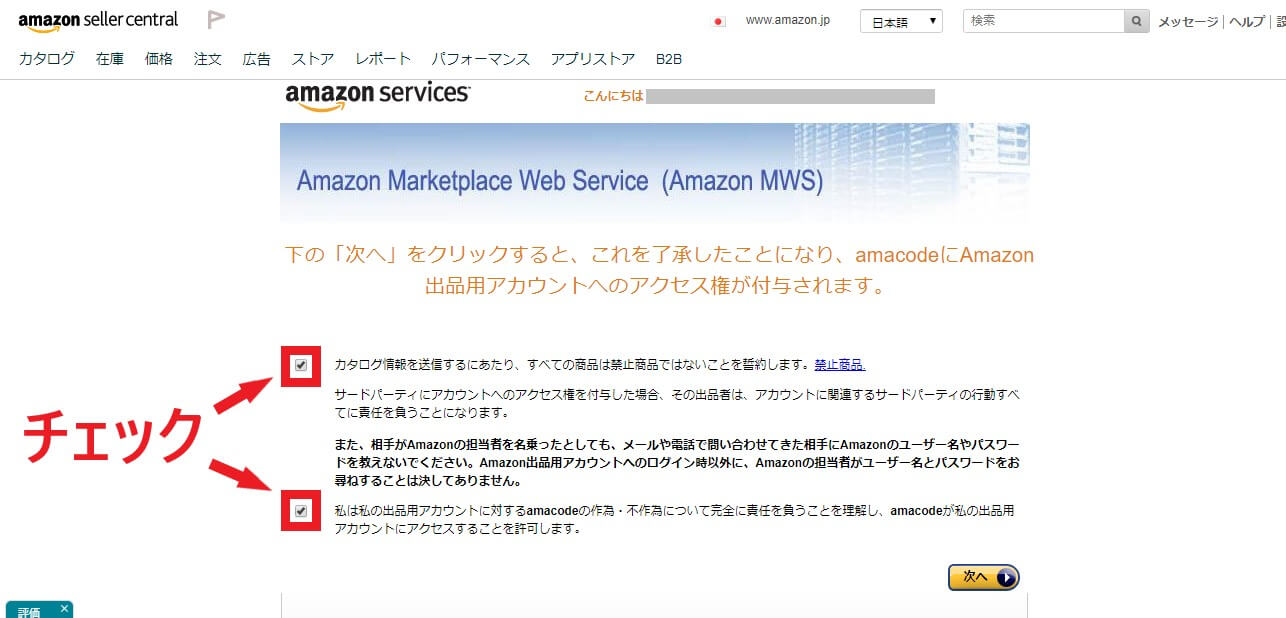
「出品者ID」と「MWS認証トークン」が発行されるのでコピーしてください。
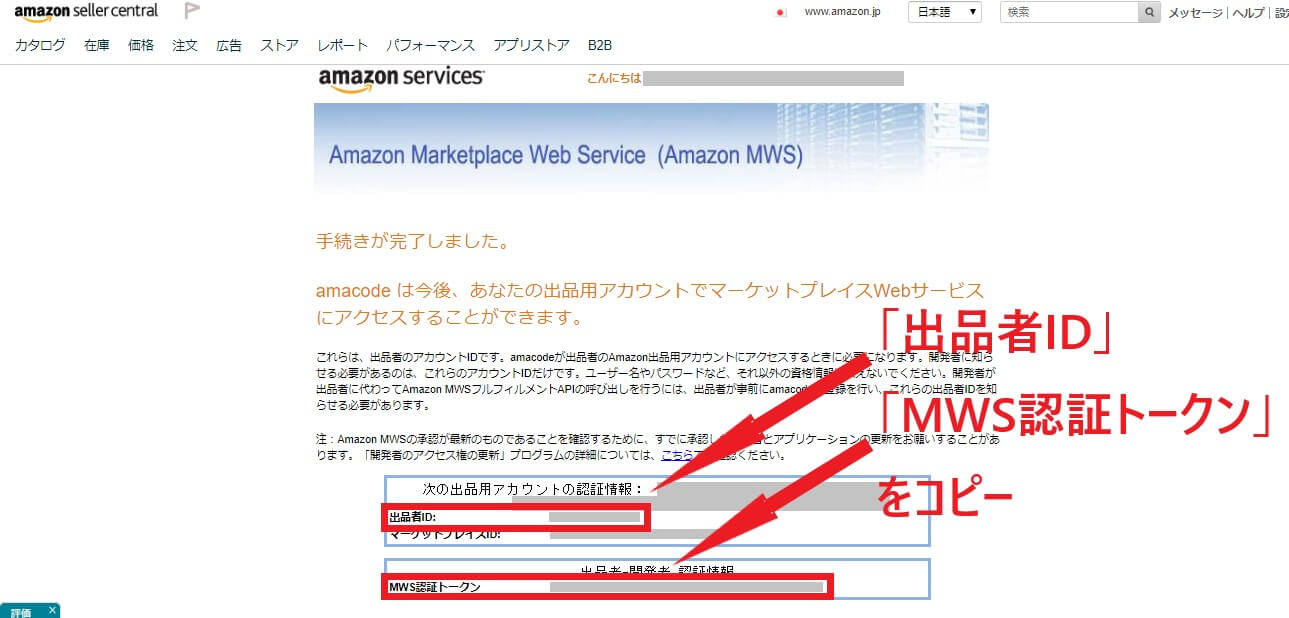
Amazonセラーセントラルでの作業はここまでです。
次に、アマコードの設定方法に移ります。
アマコードのアプリを開き「設定」をタップしてください。
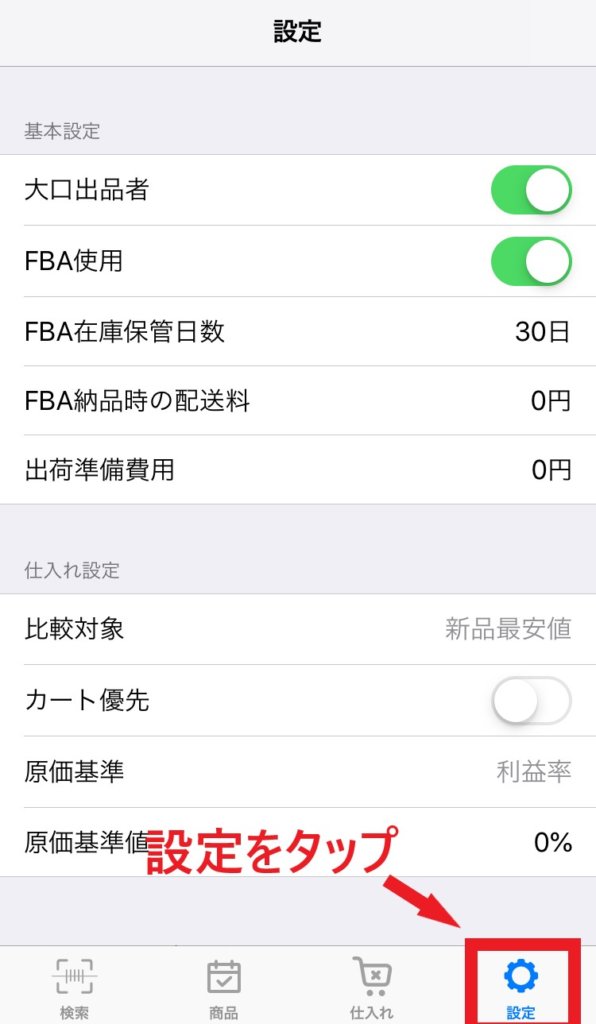
設定画面をスクロールして「MWS API設定」をタップしてください。
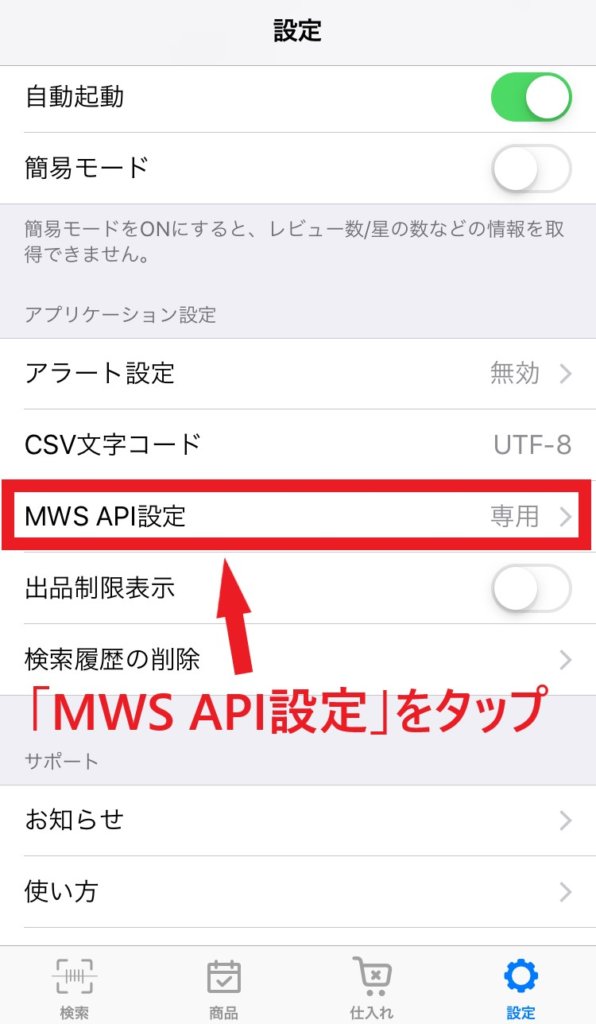
「MWS APIの設定方法」をタップし、Amazonセラーセントラルでコピーした「出品者ID」と「MWS認証トークン」を入力してください。
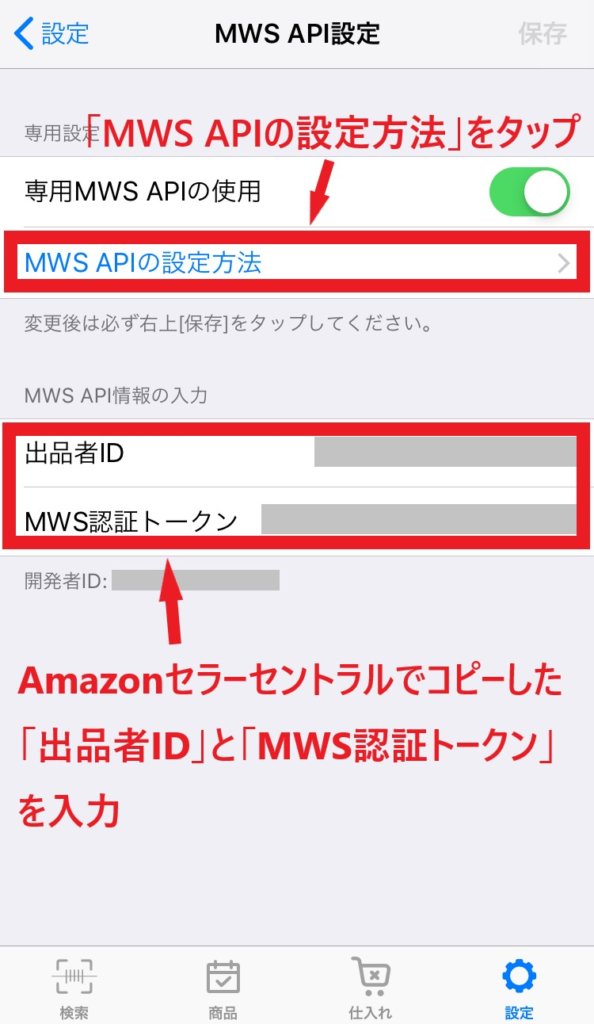
「保存」をタップしてください。
※アプリにも「変更後は必ず右上保存をタップしてください」と書いているように、「保存」タップをお忘れなく。
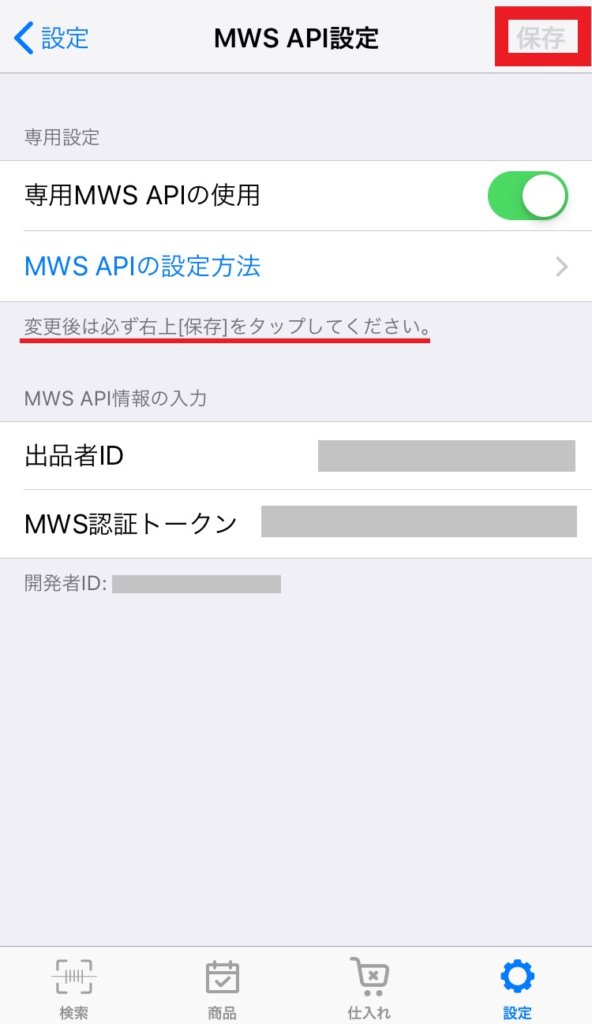
以上でAmazonアカウントとアマコードの連携設定が完了となります。
Amazonアカウントとアマコードの連携設定に関する注意事項
Amazonアカウントとアマコードの連携設定ですが、これはあくまでも大口出品者ということが前提です。
小口出品者の場合は当てはまりませんのでご注意ください。
アマコード(Amacode)の検索スピードを劇的にアップする方法まとめ
アマコード(Amacode)の検索スピードを劇的にアップする方法について記事にしました。
お住まいの地域や環境によって誤差は生じると思いますが、私の場合はこの設定をする前と後では商品の検索スピードが2倍以上早くなりました。
設定前は、バーコードを読んでも、待てど暮らせど検索結果が表示されず、挙句の果てに読み取り失敗なんてことも頻繁にあったんですが、Amazonアカウントとの連携後はそのようなストレスも劇的に減りましたので、これは是非ともおすすめします。
なお、アマコードを使っていると稀に読み取り失敗が続くようなケースがあります。
そのような場合は、一度アマコード自体を再起動してみると直ると思いますよ。
普段アマコードをお使いで、まだAmazonアカウントと連携設定をしてないという人は、騙されたと思ってやってみてくださいね。
お店の中で余計なストレスを感じることなく集中して検索していけますよ♪

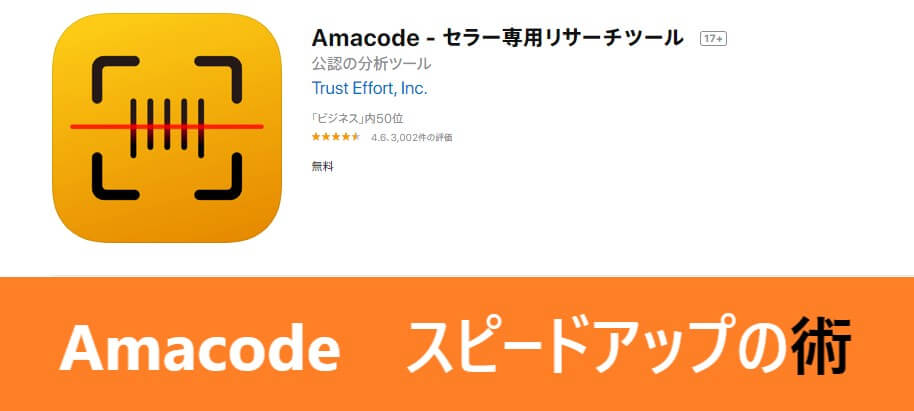


コメント
[…] […]